Bijgewerkt april 2024: Stop met het krijgen van foutmeldingen en vertraag uw systeem met onze optimalisatietool. Haal het nu bij deze link
- Download en installeer de reparatietool hier.
- Laat het uw computer scannen.
- De tool zal dan repareer je computer.
Adobe Error 16 is een veelvoorkomende fout die optreedt bij Adobe CC (Creative Cloud) of Adobe CS (Creative Suite) -applicaties. Deze fout kan optreden als u een van de Adobe CC- of CS-toepassingen start, zoals Adobe Photoshop, Illustrator, Acrobat Reader, Dreamweaver, Indesign, Lightroom, enz. Als deze fout optreedt, crasht de Adobe-toepassing die u bent gestart en de Adobe-fout 16 foutmelding verschijnt.
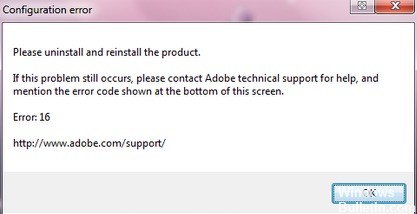
De Adobe Error 16-fout kan ervoor zorgen dat u uw favoriete Adobe-toepassingen niet kunt uitvoeren. Als we het over deze fout hebben, zijn er enkele vergelijkbare problemen die door gebruikers zijn gemeld:
- Adobe-fout 16 Verwijder het product en installeer het opnieuw - Deze fout kan soms optreden wanneer u bepaalde Adobe-toepassingen probeert uit te voeren. Verwijder in dat geval de problematische applicatie volledig en installeer deze opnieuw.
- Adobe 16 Windows 10, 8.1, 7 Fout - Deze fout kan optreden in elke versie van Windows, en oudere versies zoals Windows 8.1 en 7 vormen hierop geen uitzondering. Zelfs als u Windows 10 niet gebruikt, zou u bijna al onze oplossingen op oudere versies van Windows moeten kunnen toepassen.
- Fout 16 Adobe Photoshop CS6, Adobe InDesign CS6, Adobe Premiere Pro CC - Veel gebruikers hebben dit probleem gemeld in toepassingen zoals Photoshop, InDesign en Premiere Pro. Als u dit probleem tegenkomt, probeer dan de toepassingen uit te voeren als beheerder en kijk of dit u kan helpen.
- Adobe Reader, Adobe After Effects, Adobe XD Fout 16 - Deze fout kan soms optreden in toepassingen zoals Reader, After Effects en XD. Probeer in dat geval een SLStore-directory te maken en kijk of dit het probleem oplost.
Verwijder de volgende mappen handmatig
Update april 2024:
U kunt nu pc-problemen voorkomen door deze tool te gebruiken, zoals u beschermen tegen bestandsverlies en malware. Bovendien is het een geweldige manier om uw computer te optimaliseren voor maximale prestaties. Het programma repareert met gemak veelvoorkomende fouten die op Windows-systemen kunnen optreden - urenlange probleemoplossing is niet nodig als u de perfecte oplossing binnen handbereik heeft:
- Stap 1: Download PC Repair & Optimizer Tool (Windows 10, 8, 7, XP, Vista - Microsoft Gold Certified).
- Stap 2: klik op "Start scannen"Om registerproblemen met Windows te vinden die pc-problemen kunnen veroorzaken.
- Stap 3: klik op "Herstel alles"Om alle problemen op te lossen.
Dakramen en raamkozijnen
> C: \ Program Files \ Adobe *
> C: \ Program Files \ Common Files \ Adobe *
> C: \ Program Files (x86) \ Adobe *
> C: \ Program Files (x86) \ Common Files \ Adobe *
> C: \ ProgramData \ Adobe *
MAC-adres
> Toepassingen / Adobe *
> / Toepassingen / Hulpprogramma's / Adobe *
> / Bibliotheek / Application Support / Adobe *
> /Bibliotheek/Voorkeuren/com.adobe*
Voer Adobe-applicaties uit met beheerdersrechten

Als uw gebruikersaccount geen beheerdersrechten heeft, kan Adobe-fout 16 verschijnen. Hier is een eenvoudige manier om erachter te komen of het uitvoeren van Adobe-applicatie werkt met beheerdersrechten:
Stap 1: klik met de rechtermuisknop op het pictogram als u de Adobe-toepassing wilt uitvoeren.
Stap 2: klik met de rechtermuisknop op de optie Als administrator uitvoeren in het contextmenu.
Als de Adobe 16-fout niet wordt weergegeven en u het programma met succes kunt uitvoeren, was dit een machtigingsprobleem. U kunt de Adobe-toepassing op dezelfde manier starten als beschreven in de bovenstaande stappen. Volg de onderstaande stappen om het een permanente oplossing te geven:
Stap 1: klik met de rechtermuisknop op het pictogram van Adobe-toepassingen en klik met de rechtermuisknop op Eigenschappen in het menu.
Stap 2: Ga in het venster Eigenschappen naar het tabblad Compatibiliteit. Vink het vakje "Dit programma uitvoeren als administrator" aan.
Klik op OK om de wijzigingen toe te passen. Het Adobe-programma wordt geopend met beheerdersrechten telkens wanneer u het nu opent. U kunt hetzelfde proces doen voor andere Adobe-toepassingen die de Adobe Error 16-fout weergeven bij het openen.
Machtigingen herstellen in licentiemappen
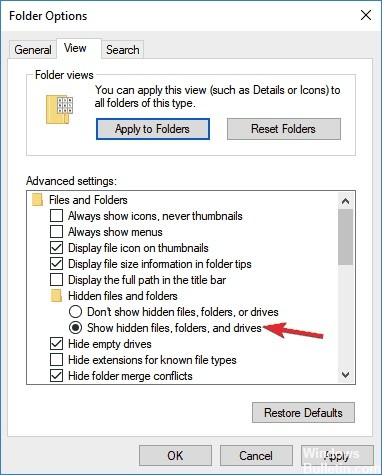
De volgende instructies helpen u bij het instellen van machtigingen voor Adobe PCD- en SLStore-mappen in Windows 10. Ga hiervoor als volgt te werk:
- Open een Verkenner-venster.
- Klik op het tabblad Weergave en vervolgens op Opties.
- Schakel de optie Wizard Delen (aanbevolen) onder aan het gedeelte Geavanceerde instellingen uit.
- Selecteer Verborgen bestanden, mappen en schijven weergeven.
- Klik op Ok.
https://community.adobe.com/t5/get-started/configuration-error-16/td-p/9335766
Expert Tip: Deze reparatietool scant de repositories en vervangt corrupte of ontbrekende bestanden als geen van deze methoden heeft gewerkt. Het werkt goed in de meeste gevallen waar het probleem te wijten is aan systeembeschadiging. Deze tool zal ook uw systeem optimaliseren om de prestaties te maximaliseren. Het kan worden gedownload door Hier klikken

CCNA, Web Developer, PC Troubleshooter
Ik ben een computer-liefhebber en een praktiserende IT-professional. Ik heb jarenlange ervaring achter de rug bij het programmeren van computers, hardware-probleemoplossing en reparatie. Ik ben gespecialiseerd in webontwikkeling en databaseontwerp. Ik heb ook een CCNA-certificering voor netwerkontwerp en probleemoplossing.

