Bijgewerkt april 2024: Stop met het krijgen van foutmeldingen en vertraag uw systeem met onze optimalisatietool. Haal het nu bij deze link
- Download en installeer de reparatietool hier.
- Laat het uw computer scannen.
- De tool zal dan repareer je computer.
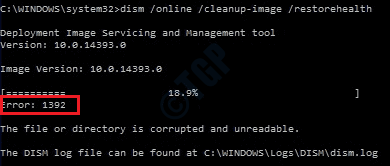
Fout 1392 Dism.exe verschijnt meestal wanneer een bestand of map beschadigd en onleesbaar is.
De locatie die in het foutbericht wordt aangegeven, geeft aan dat sommige tijdelijke bestanden beschadigd zijn. Omdat de bestanden tijdelijk zijn, kunt u het bestand in het foutbericht verwijderen en kijken of het probleem zich blijft voordoen.
De fout wordt veroorzaakt door ontbrekende systeembestanden of beschadigde gegevens, die zo snel mogelijk moeten worden verholpen.
Door actie te ondernemen, moet verdere schade aan hardware en applicaties worden voorkomen, aangezien dit in de meeste gevallen kan leiden tot systeemcrashes, gegevensverlies of hardwarestoringen.
Fout 1392 manifesteert zich in problemen zoals waarschuwingsberichten, langzame of langzame pc-werking, systeemuitval, programma loopt vast, opstart- of afsluitproblemen en computerfouten. ”Applicaties of andere programma's en updates installeren.
Als je hebt geprobeerd een tijdelijk bestand te verwijderen en er gebeurt niets, probeer dan de andere onderstaande oplossingen.
Voer een scan uit met de systeembestandscontrole

System File Checker (SFC) is een ander opdrachtregelprogramma zoals DISM dat u kunt gebruiken om corrupte systeembestanden te zoeken en te repareren. Volg deze stappen om een SFC-scan uit te voeren:
- Open vanuit de zoekbalk van het menu Start een opdrachtprompt met verhoogde rechten door met de rechtermuisknop op "Opdrachtprompt" te klikken en "Als administrator uitvoeren" te selecteren.
- Voer vervolgens de volgende opdracht uit:
sfc /scannow.
Start uw computer opnieuw op zodra de scan is voltooid. Na het herstarten zal de systeembestandscontrole alle beschadigde systeembestanden vinden en herstellen. Controleer of je DISM-probleem is opgelost.
Voer de opdracht CHKDSK uit
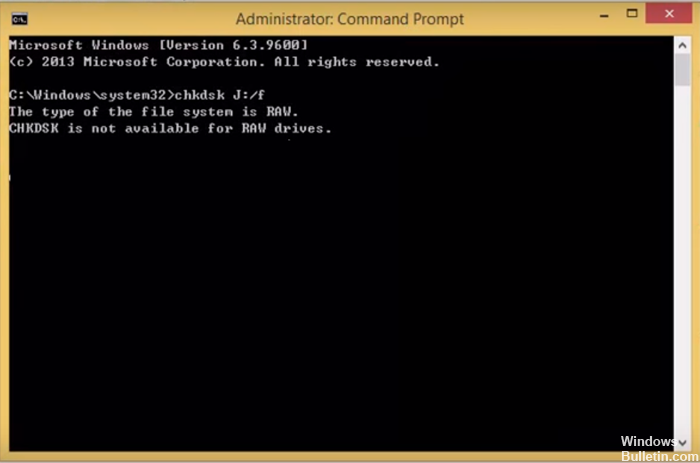
Als u beschadigde sectoren op uw harde schijven heeft, kan dit een DISM 1392-fout veroorzaken. U kunt deze beschadigde sectoren vinden en repareren met het CHKDSK-opdrachtregelprogramma.
Update april 2024:
U kunt nu pc-problemen voorkomen door deze tool te gebruiken, zoals u beschermen tegen bestandsverlies en malware. Bovendien is het een geweldige manier om uw computer te optimaliseren voor maximale prestaties. Het programma repareert met gemak veelvoorkomende fouten die op Windows-systemen kunnen optreden - urenlange probleemoplossing is niet nodig als u de perfecte oplossing binnen handbereik heeft:
- Stap 1: Download PC Repair & Optimizer Tool (Windows 10, 8, 7, XP, Vista - Microsoft Gold Certified).
- Stap 2: klik op "Start scannen"Om registerproblemen met Windows te vinden die pc-problemen kunnen veroorzaken.
- Stap 3: klik op "Herstel alles"Om alle problemen op te lossen.
- Typ cmd in de zoekbalk van het Windows Start-menu. Klik met de rechtermuisknop op de opdrachtprompt en selecteer Als administrator uitvoeren.
- Om de CHKDSK-scan uit te voeren, voert u de volgende opdracht uit:
chkdsk C: /f / r / x
Parameter:
C: - Deze parameter specificeert het station dat moet worden gescand. Als uw computer meer dan één schijf heeft, moeten ze allemaal worden gescand met het hulpprogramma CHKDSK. Vervang gewoon C: door de naam van de schijf die u wilt scannen. Als u bijvoorbeeld schijf D wilt scannen: de opdracht ziet er als volgt uit: chkdsk D: / f / r / x
/ f - Als er fouten worden gevonden, probeert de parameter / f deze fouten te corrigeren.
/ r - Als er leesbare informatie is, wordt deze hersteld met de parameter / r. Deze parameter zoekt ook naar beschadigde sectoren.
/ x - Geforceerde ontkoppeling van het te testen volume wordt uitgevoerd met de parameter / x.
U krijgt een bericht met de vraag of u wilt dat dit volume wordt gecontroleerd de volgende keer dat het systeem opnieuw wordt opgestart. (Ja / Nee), druk op de Y-toets en druk vervolgens op Enter om door te gaan met scannen.
Wis de tijdelijke bestanden uit uw systeem
In sommige gevallen wordt schade aangetroffen in tijdelijke bestanden. Door ze te verwijderen, kan het probleem worden opgelost.
- Voer schijfopruiming in de Windows-zoekopdracht in
- Selecteer het station waarop Windows is geïnstalleerd (standaard C:).
- Selecteer alle tijdelijke bestanden die u wilt verwijderen en klik op "Systeembestanden wissen".
Gebruik Systeemherstel

- Typ Maak een herstelpunt en druk op Enter.
- Klik op Systeemherstel.
- Kies Kies een ander herstelpunt en klik op Volgende.
- Schakel het selectievakje Meer herstelpunten weergeven in.
- Kies een tijd voordat het probleem begint en klik op Volgende.
- Volg de instructies op het scherm om het proces te voltooien.
Expert Tip: Deze reparatietool scant de repositories en vervangt corrupte of ontbrekende bestanden als geen van deze methoden heeft gewerkt. Het werkt goed in de meeste gevallen waar het probleem te wijten is aan systeembeschadiging. Deze tool zal ook uw systeem optimaliseren om de prestaties te maximaliseren. Het kan worden gedownload door Hier klikken

CCNA, Web Developer, PC Troubleshooter
Ik ben een computer-liefhebber en een praktiserende IT-professional. Ik heb jarenlange ervaring achter de rug bij het programmeren van computers, hardware-probleemoplossing en reparatie. Ik ben gespecialiseerd in webontwikkeling en databaseontwerp. Ik heb ook een CCNA-certificering voor netwerkontwerp en probleemoplossing.

