Bijgewerkt april 2024: Stop met het krijgen van foutmeldingen en vertraag uw systeem met onze optimalisatietool. Haal het nu bij deze link
- Download en installeer de reparatietool hier.
- Laat het uw computer scannen.
- De tool zal dan repareer je computer.
Microsoft Teams zijn voortdurend in ontwikkeling, maar dat neemt niet weg dat mensen vaak klagen over de echo die ze horen tijdens vergaderingen met anderen. Het kan jou ook overkomen.
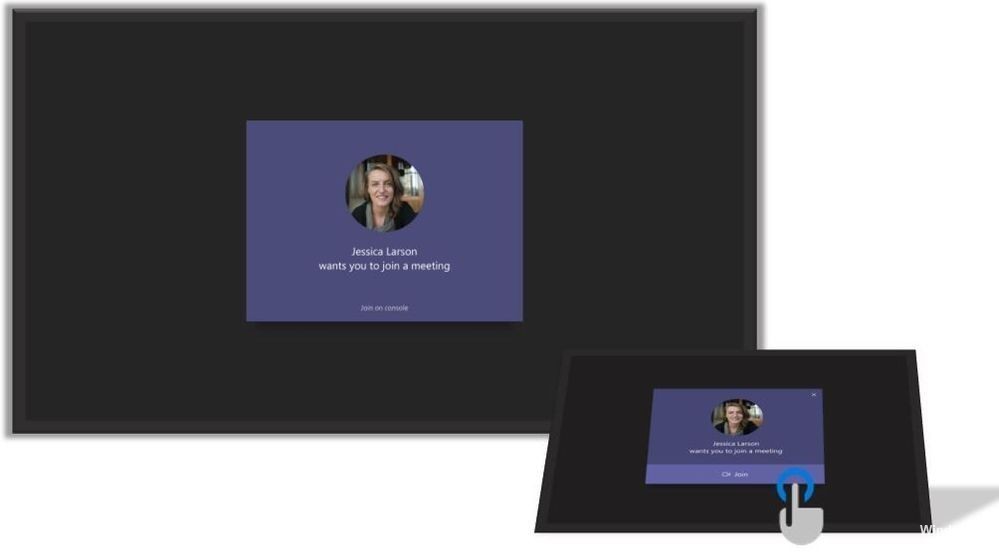
Het is vervelend als u een externe medewerker bent of als u constant profiteert van de voordelen van telefonische vergaderingen. Om het probleem op te lossen, heeft u mogelijk de microfoon- en luidsprekerinstellingen zonder enige verbetering aangepast. U hebt ook geprobeerd deel te nemen aan de telefonische vergadering, maar dat maakte geen verschil.
Totdat u dit begrijpt, kunt u uw aandacht en productiviteit verliezen. Hier zijn enkele nuttige tips voor het oplossen van problemen Microsoft Teams echoën tijdens telefonische vergaderingen zodat u zo snel mogelijk weer aan het werk kunt.
De factoren die echo veroorzaken, kunnen variëren.
Schakel audioverbeteringen uit
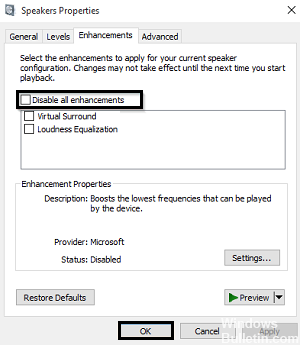
Soms treedt een echo op wanneer een oproep wordt opgenomen. Om de audioverbeteringsfunctie uit te schakelen
- Open de audio in het Configuratiescherm
- Opnemen
- Microfoon
- Properties
- verbeteringen
- Selecteer Alle verbeteringen uitschakelen
- OK
Reparatie Teams App
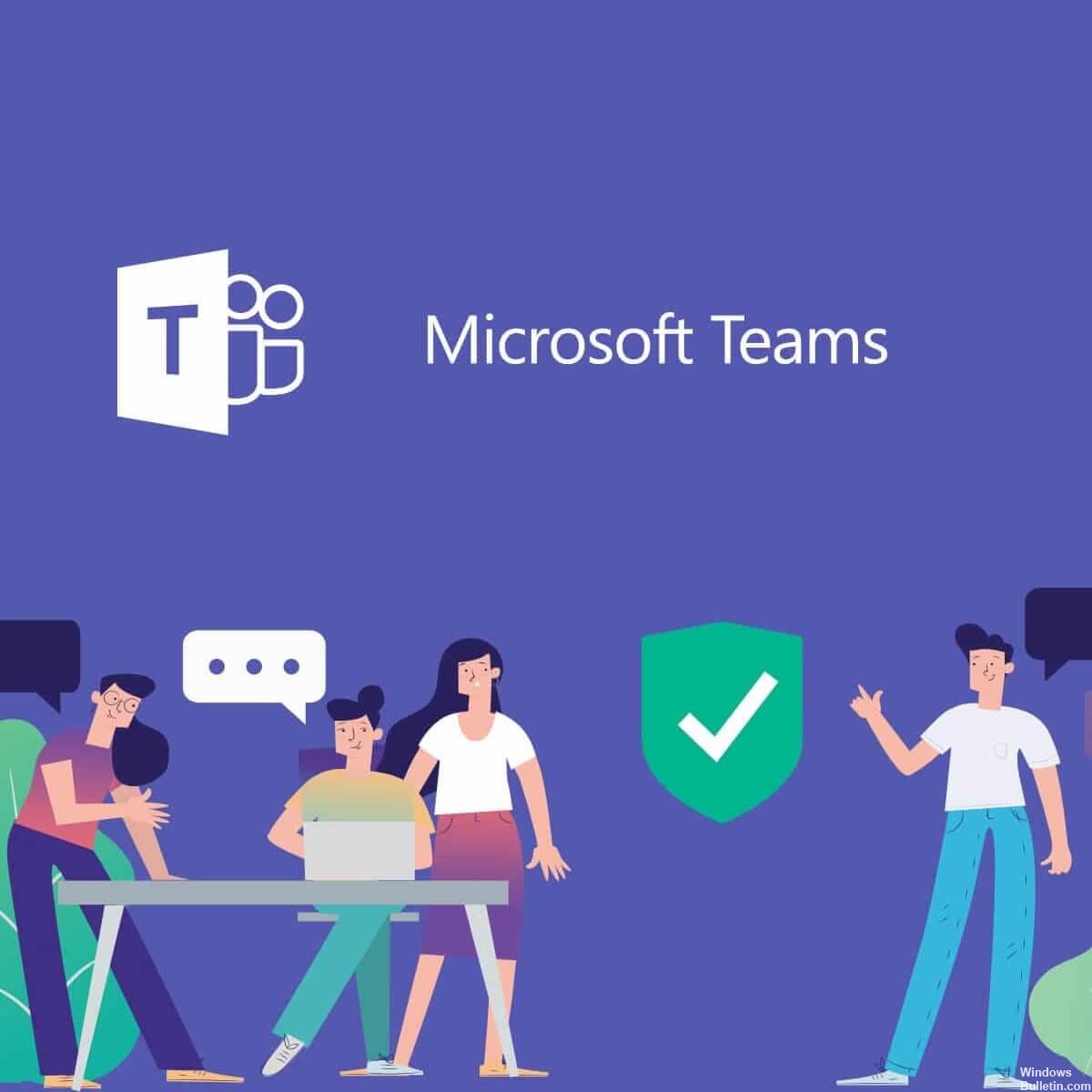
Als Microsoft Teams niet goed werkt, kan het probleem soms worden opgelost door de computer opnieuw op te starten. Als dit niet werkt, kunt u proberen het te repareren. Als u klaar bent, moet u de computer wellicht opnieuw opstarten.
- Klik in Windows 8 en Windows 10 met de rechtermuisknop op de Windows Start-knop (linkerbenedenhoek) en kies Toepassingen en functies in het contextmenu.
- Selecteer het Microsoft Office-product dat u wilt repareren en kies Bewerken.
- Afhankelijk van of uw exemplaar van Office een klikinstallatie of een MSI-gebaseerde installatie is, verschijnen de volgende opties om door te gaan met de reparatie
- Volg de instructies op het scherm om de reparatie te voltooien.
Update april 2024:
U kunt nu pc-problemen voorkomen door deze tool te gebruiken, zoals u beschermen tegen bestandsverlies en malware. Bovendien is het een geweldige manier om uw computer te optimaliseren voor maximale prestaties. Het programma repareert met gemak veelvoorkomende fouten die op Windows-systemen kunnen optreden - urenlange probleemoplossing is niet nodig als u de perfecte oplossing binnen handbereik heeft:
- Stap 1: Download PC Repair & Optimizer Tool (Windows 10, 8, 7, XP, Vista - Microsoft Gold Certified).
- Stap 2: klik op "Start scannen"Om registerproblemen met Windows te vinden die pc-problemen kunnen veroorzaken.
- Stap 3: klik op "Herstel alles"Om alle problemen op te lossen.
Hoofdtelefoon gebruiken voor één-op-één teamdiscussies
Het gebruik van een koptelefoon bij het gebruik van teams voor één-op-één discussies is een snelle oplossing voor het probleem. Houd er rekening mee dat het moeilijk kan zijn om de beste koptelefoon te vinden voor teambesprekingen.
Speciale apparatuur wordt over het algemeen aanbevolen, omdat deze betere resultaten geeft dan welke microfoon of luidspreker dan ook die in de werkstations is ingebouwd. Maak een testgesprek met de desktopclient om er zeker van te zijn dat u de juiste keuze heeft gemaakt.
Klik op uw afbeelding in de bovenste balk en selecteer Instellingen en vervolgens Apparaten. Zorg ervoor dat de juiste audio-apparaten zijn geselecteerd voor de test. Klik vervolgens op Een testoproep plaatsen. De teams doen de testoproep naar een bot.
De bot reageert in wezen en stelt je in staat een paar woorden op te nemen voordat je ze afspeelt om te controleren of de kwaliteit acceptabel is. Aan het einde van het gesprek doet het niets om uw stem te verbeteren, maar u zult in ieder geval realistische testresultaten zien.
Zorg ervoor dat deelnemers aan de vergadering worden gedempt wanneer ze niet spreken.
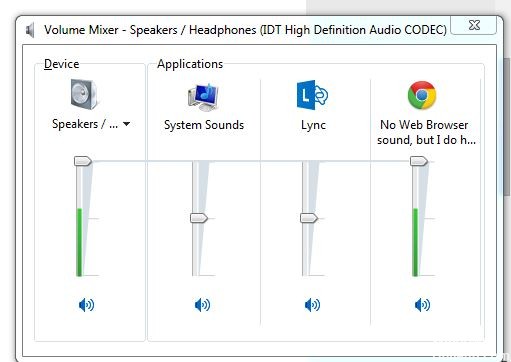
Het oplossen van echoproblemen wordt gecompliceerder naarmate het aantal mensen dat u aan de vergadering toevoegt, toeneemt. Er zijn bepaalde scenario's waarin echo's kunnen optreden:
- Verschillende mensen in dezelfde vergaderruimte spreken met verschillende mensen in de vergadering vanuit verschillende locaties
- Verschillende groepen mensen die deelnemen aan de vergadering vanuit verschillende vergaderzalen
- Verschillende groepen mensen in verschillende vergaderzalen en verschillende mensen die de vergadering vanuit verschillende locaties bijwonen
- In de bovengenoemde gevallen is er geen snelle oplossing die de voortgang van de vergadering niet zou onderbreken. Maar als mensen niet helder kunnen denken, is het dan niet de moeite waard om de echo drie minuten lang te debuggen, zodat iedereen weer productief kan zijn? Wij denken van wel.
Een testgesprek voeren
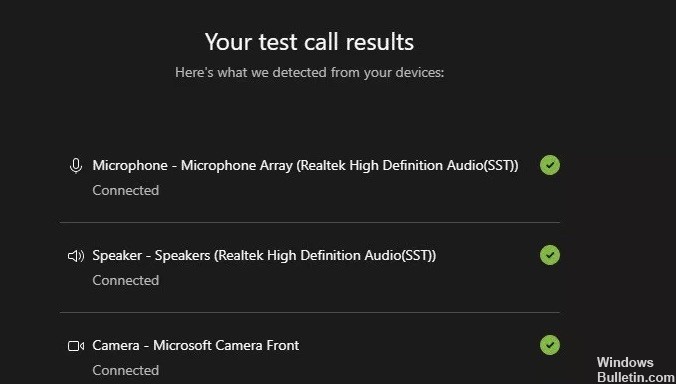
Om een testgesprek te voeren met de desktopclient, klikt u op uw avatar (afbeelding) in de bovenste balk en selecteert u Instellingen en vervolgens Apparaten. Zorg ervoor dat de juiste audio-apparaten zijn geselecteerd voor de test en klik vervolgens op Een testoproep plaatsen.
Teams doen de testoproep naar een bot. In tegenstelling tot mensen zijn bots altijd bereid om een oproep aan te nemen, zelfs van vervelende mensen. De bot antwoordt en stelt u in staat enkele woorden op te nemen voordat u ze terugleest om te zien of de kwaliteit acceptabel is. Aan het einde van het gesprek ziet u enkele testresultaten.
De testoproep bevestigt dat u verbinding kunt maken met de teams om te bellen, net zoals u zou doen voor een vergadering. Het test de geselecteerde audio-apparaten en laat je zien wat je op de camera ziet (en waarom je achtergrondvervaging zou moeten inschakelen). Het doet niets om je stem of uiterlijk te verbeteren, maar behalve dat is Testoproep een behoorlijk handige functie.
Expert Tip: Deze reparatietool scant de repositories en vervangt corrupte of ontbrekende bestanden als geen van deze methoden heeft gewerkt. Het werkt goed in de meeste gevallen waar het probleem te wijten is aan systeembeschadiging. Deze tool zal ook uw systeem optimaliseren om de prestaties te maximaliseren. Het kan worden gedownload door Hier klikken

CCNA, Web Developer, PC Troubleshooter
Ik ben een computer-liefhebber en een praktiserende IT-professional. Ik heb jarenlange ervaring achter de rug bij het programmeren van computers, hardware-probleemoplossing en reparatie. Ik ben gespecialiseerd in webontwikkeling en databaseontwerp. Ik heb ook een CCNA-certificering voor netwerkontwerp en probleemoplossing.

