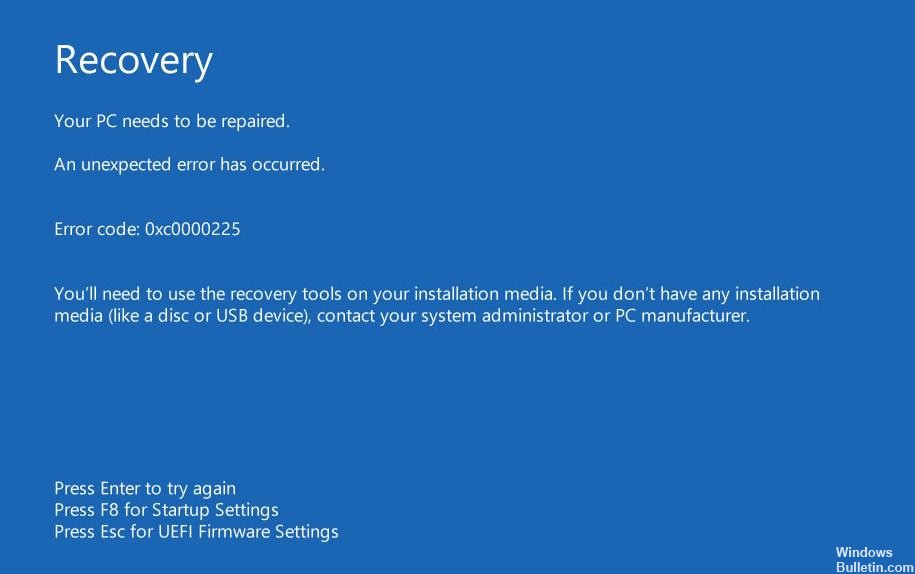Bijgewerkt in mei 2024: Stop met het krijgen van foutmeldingen en vertraag uw systeem met onze optimalisatietool. Haal het nu bij deze link
- Download en installeer de reparatietool hier.
- Laat het uw computer scannen.
- De tool zal dan repareer je computer.
Stap 1: Start Windows Automatische Reparatie.
Stap 2: Voer handmatige SFC uit en controleer de schijfscan.
Stap 3: Bouw BCD opnieuw op.
Stap 4: Uw actieve partitie.
Stap 5: Controleer op defecte hardware.
Start je computer opnieuw op. De eerste oplossing is de eenvoudigste en meest voor de hand liggende: herstart uw computer.
Voer SFC en CHKDSK uit. En sfc CHKDSK zijn Windows-systeemhulpprogramma's die u kunnen helpen bij het repareren van een beschadigd bestandssysteem.
Windows 10 bijwerken.
Methode 1: Controleer de fysieke verbinding van het apparaat. 2:
Methode Herstel het BCD-bestand.
Herbouw methode 3: BCR bijenkorf.
Methode 4: Voer het hulpprogramma voor automatische reparatie uit.
Methode 5: Reset BIOS/UEFI-instellingen.
Methode Mark 6: Online opstartschijf.
Correctie ophalen voor "0xc0000225: onverwachte fout opgetreden" Boot-fout voor Windows besturingssystemen.
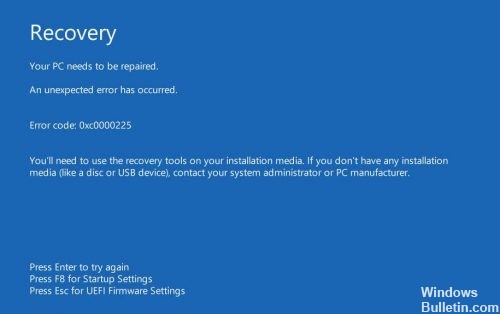
Een van de meest voorkomende oorzaken van deze fout is de afwezigheid of beschadiging van de BCD. Dit kan gebeuren door schrijffouten op de harde schijf, stroomstoringen, opstartsectorvirussen of fouten in de handmatige configuratie van de BCD. Dit betekent dat Windows de systeembestanden die worden gebruikt voor het booten niet kan vinden, ook wel BCD genoemd (Boot Configuration Data). Met andere woorden, als uw systeembestanden beschadigd zijn, is het schijfbestandssysteem slecht geconfigureerd, of als u defecte hardware hebt, zou de 0xc0000225-fout optreden.
Hoe kun je de foutcode 0xc0000225 corrigeren?
Automatische Windows-reparatie

Allereerst zou u de ingebouwde probleemoplossing van Windows 10 moeten proberen. Het systeem zoekt automatisch naar problemen en probeert het zelf op te lossen. Hopelijk repareert het je beschadigde BCD zodat je weer aan het werk kunt.
Na het opstarten vanaf uw installatiediskette van Windows 10, wacht u tot u het Windows-installatiescherm ziet. Bevestig uw taalopties en klik vervolgens op Volgende. Als het scherm Nu installeren wordt weergegeven, klikt u in plaats daarvan op de link Computer repareren in de linkerbenedenhoek.
Er verschijnt een optiemenu, selecteer Problemen oplossen en dan Geavanceerde opties. Selecteer Auto reparatie in het menu Geavanceerde opties. Voer het proces uit en start uw computer opnieuw op wanneer deze is voltooid.
Gebruik Startup Repair om BOOTMGR te repareren.

In Windows Vista, Windows 7, Windows 8, Windows 8, Windows 8.1 en Windows 10, kan Opstartherstel worden gebruikt om het systeem te scannen op beschadigde of ontbrekende systeembestanden en het BCD-bestand te vervangen als het beschadigd is of ontbreekt.
2024 mei-update:
U kunt nu pc-problemen voorkomen door deze tool te gebruiken, zoals u beschermen tegen bestandsverlies en malware. Bovendien is het een geweldige manier om uw computer te optimaliseren voor maximale prestaties. Het programma repareert met gemak veelvoorkomende fouten die op Windows-systemen kunnen optreden - urenlange probleemoplossing is niet nodig als u de perfecte oplossing binnen handbereik heeft:
- Stap 1: Download PC Repair & Optimizer Tool (Windows 10, 8, 7, XP, Vista - Microsoft Gold Certified).
- Stap 2: klik op "Start scannen"Om registerproblemen met Windows te vinden die pc-problemen kunnen veroorzaken.
- Stap 3: klik op "Herstel alles"Om alle problemen op te lossen.
Opstartherstel is een automatisch diagnose- en reparatieprogramma dat beschikbaar is op de installatiediskette van Windows en waarmee een aantal veelvoorkomende problemen kunnen worden opgespoord en gerepareerd. Bezoek onze knowledge base voor meer informatie over hoe Startup Repair werkt en wat het doet.
Herbouw de BCD

Omdat de opstartfout vaak wordt veroorzaakt door een ontbrekend BCD, is een rebuild vaak een goede oplossing.
Hier zijn de stappen om het BCD opnieuw te bouwen:
Opstarten vanaf de installatiediskette van Windows
Nadat u de juiste taal, tijd en toetsenbordinvoer hebt geselecteerd, klikt u op Computer repareren.
Selecteer het Windows-installatie-station, meestal C: \, en klik op Volgende.
Selecteer Opdrachtprompt wanneer het veld Opties voor systeemherstel verschijnt.
Schrijf het volgende commando en druk op Enter: bootrec / rebuildbcdd
Als het programma een Windows-installatie vindt en vraagt of het moet worden toegevoegd aan de startlijst, drukt u op Y.
Boot-bestanden repareren
Start uw computer vanaf Windows-media.
Tik op het scherm Taalopties op Volgende.
Selecteer Herstel uw computer.
Selecteer vervolgens Problemen oplossen -> Geavanceerde opties -> Opdrachtprompt.
Typ de volgende opdrachten bij de opdrachtprompt in de volgorde die u opgeeft:
bootrec / fixmbr
bootrec / fixboot / fixboot
bootrec / scanos
bootrec / rebuildbcdd
Druk op "A" om de installatie aan de opstartlijst toe te voegen en druk op Enter.
Sluit de opdrachtprompt.
Start de computer opnieuw op en als 0xc0000225 nog steeds bestaat, volgt u de onderstaande stappen.
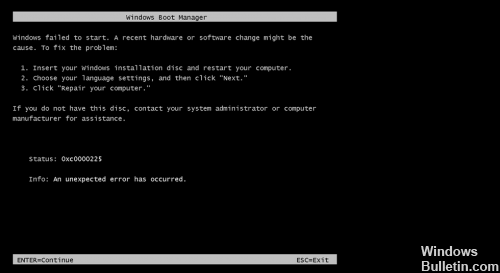
https://www.dell.com/community/Windows-10/Blue-Recovery-Screen-Error-Code-0xc0000225/td-p/5166714
Expert Tip: Deze reparatietool scant de repositories en vervangt corrupte of ontbrekende bestanden als geen van deze methoden heeft gewerkt. Het werkt goed in de meeste gevallen waar het probleem te wijten is aan systeembeschadiging. Deze tool zal ook uw systeem optimaliseren om de prestaties te maximaliseren. Het kan worden gedownload door Hier klikken

CCNA, Web Developer, PC Troubleshooter
Ik ben een computer-liefhebber en een praktiserende IT-professional. Ik heb jarenlange ervaring achter de rug bij het programmeren van computers, hardware-probleemoplossing en reparatie. Ik ben gespecialiseerd in webontwikkeling en databaseontwerp. Ik heb ook een CCNA-certificering voor netwerkontwerp en probleemoplossing.