Bijgewerkt april 2024: Stop met het krijgen van foutmeldingen en vertraag uw systeem met onze optimalisatietool. Haal het nu bij deze link
- Download en installeer de reparatietool hier.
- Laat het uw computer scannen.
- De tool zal dan repareer je computer.
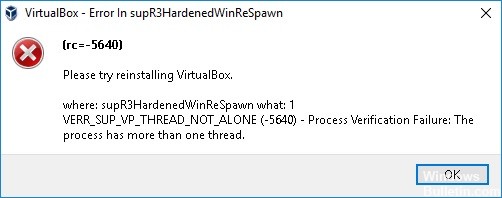
Veel VirtualBox-gebruikers hebben het volgende probleem ondervonden bij het starten van een virtuele machine na het opnieuw opstarten van de computer: "VirtualBox – Fout in supR3HardenedWinReSpawn” en nadat u op OK hebt geklikt, is er geen duidelijke uitleg van het probleem, behalve dat er veel “WinVerifyTrust” DLL-bestanden ontbreken.
Probleembeschrijving: op een Windows 10-computer, na het installeren van de nieuwste versie van VirtualBox en het opnieuw opstarten van de machine, verschijnt de volgende foutmelding bij het starten van de virtuele machine:
"VirtualBox - Fout in supR3HardenedWinReSpawn".
Deze handleiding bevat instructies voor het oplossen van de VirtualBox-fout.
Wat is de oorzaak van de "supR3HardenedWinReSpawn"-fout in VirtualBox?

Een van de meest voorkomende redenen voor dit gedrag is een ontbrekend stuurprogramma (VBoxDrv.inf). Het is mogelijk dat vanwege autorisatieproblemen de installatie van dit belangrijke stuurprogramma niet is voltooid tijdens de eerste installatie. In dit geval kan het probleem worden opgelost door het bestand VBoxDrv.inf handmatig te installeren.
Een andere mogelijke oorzaak van deze fout is een anomalie in het register die naar de verkeerde driverdirectory verwijst. Als dit scenario van toepassing is, kunt u het probleem snel oplossen door een registercontrole uit te voeren en de ImagePath-regel te corrigeren als de map onjuist is.
Een van de meest voorkomende oorzaken van de VirtualBox-fout in supR3HardenedWinReSpawn is een ontbrekend stuurprogramma (VBoxDRV.inf). Het is mogelijk dat de belangrijkste VirtualBox-toepassing is geïnstalleerd zonder deze belangrijke driver vanwege een probleem met toegangsrechten.
Een mogelijke oorzaak van dit probleem is een directoryprobleem dat wordt veroorzaakt door een niet-overeenkomend register waaraan het VirtualBox-stuurprogramma bijdraagt. Als dit scenario van toepassing is, kunt u het probleem snel oplossen door een snelle registercontrole uit te voeren om te zien of het stuurprogrammapad naar VBoxDrv.sys leidt.
Het blijkt dat een andere mogelijke reden voor dit probleem is dat virtualisatie is uitgeschakeld in de BIOS- of UEFI-instellingen. Hoewel hardwarevirtualisatie standaard is ingeschakeld in de overgrote meerderheid van computerconfiguraties, moet u de instellingen op oudere computers mogelijk handmatig aanpassen.
Hoe de VirtualBox supR3HardenedWinReSpawn-fout te repareren?
Update april 2024:
U kunt nu pc-problemen voorkomen door deze tool te gebruiken, zoals u beschermen tegen bestandsverlies en malware. Bovendien is het een geweldige manier om uw computer te optimaliseren voor maximale prestaties. Het programma repareert met gemak veelvoorkomende fouten die op Windows-systemen kunnen optreden - urenlange probleemoplossing is niet nodig als u de perfecte oplossing binnen handbereik heeft:
- Stap 1: Download PC Repair & Optimizer Tool (Windows 10, 8, 7, XP, Vista - Microsoft Gold Certified).
- Stap 2: klik op "Start scannen"Om registerproblemen met Windows te vinden die pc-problemen kunnen veroorzaken.
- Stap 3: klik op "Herstel alles"Om alle problemen op te lossen.
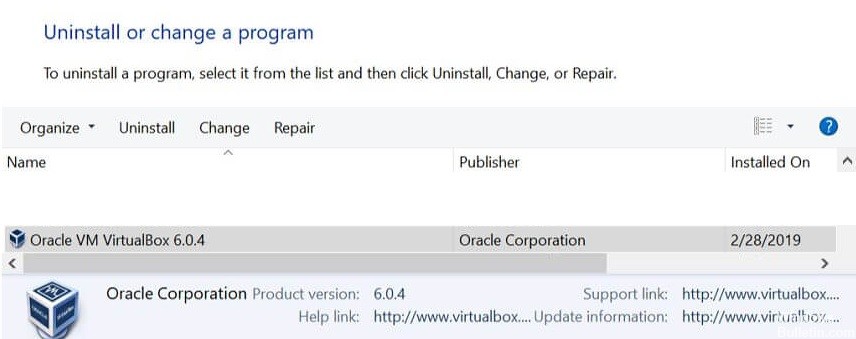
Installeer VirtualBox opnieuw
- Probeer de nieuwste versie van Oracle VirtualBox te installeren om de fout te verhelpen.
- Druk op de Windows + R-toets.
- Typ control en klik op OK om het configuratiescherm te openen.
- Ga naar Programma's -> Programma's en onderdelen.
- Selecteer VirtualBox in de lijst met geïnstalleerde applicaties.
- Klik op de knop Verwijderen. Klik op Ja om de actie te bevestigen.
- Ga na het verwijderen naar de downloadpagina van VirtualBox.
- Download en installeer de nieuwste versie van de software.
- Configureer de machine opnieuw en controleer op verbeteringen.
Het VBoxDrV.inf-bestand installeren
- Open Verkenner en navigeer naar de volgende locatie:
C:ProgrammabestandenOracleVirtualBoxdriversvboxdrv - U kunt het bovenstaande pad ook kopiëren en plakken in Verkenner.
- Klik in de map VBoxDrv met de rechtermuisknop op het bestand VBoxDrv.inf en voer Install uit.
- UAC zal u vragen om de actie te bevestigen. Klik op Ja om door te gaan met de installatie.
- Druk vervolgens op de Windows-toets.
- Typ cmd, klik met de rechtermuisknop op de opdrachtprompt en selecteer Als administrator uitvoeren.
- Typ de volgende opdracht bij de opdrachtprompt en druk op Enter om te starten:
sc start vboxdrv - Zodra de opdracht met succes is uitgevoerd, sluit u het opdrachtregelvenster.
- Probeer de virtuele machine opnieuw op te starten en kijk of er iets is verbeterd.
Het opnieuw installeren van het ontbrekende bestand lijkt het probleem voor veel gebruikers te hebben opgelost. Dit stuurprogramma is mogelijk niet geïnstalleerd vanwege toestemmingsproblemen, waardoor problemen met de virtuele machine ontstaan.
Wijs meer RAM toe aan uw virtuele machine
- Start Oracle VM VirtualBox Manager.
- Klik met de rechtermuisknop op de huidige installatie van de virtuele machine en selecteer Installatie ongedaan maken.
- Klik in het nieuwe dialoogvenster op Alleen verwijderen.
- Ga vervolgens verder met het maken van een nieuwe configuratie met dezelfde afbeelding.
- Wanneer u echter naar het basisgeheugengedeelte gaat, zorg er dan voor dat u meer RAM toewijst dan de vorige VM-installatie.
- Nadat u de configuratie hebt gemaakt, start u de VM op en kijkt u of er verbeteringen zijn.
De supr3hardenedwinrespawn-fout kan te wijten zijn aan onvoldoende geheugentoewijzing voor de virtuele machine. Probeer meer geheugen toe te wijzen voor de nieuwe configuratie en kijk of de situatie verbetert.
De instellingen van de paravirtualisatie-interface wijzigen
- Start Oracle VM VirtualBox Manager.
- Klik met de rechtermuisknop op de virtuele machines waarop de fout is opgetreden en selecteer Instellingen.
- Open in het linkerdeelvenster het tabblad Systeem.
- Open in het rechterdeelvenster het tabblad Versnelling.
- Vouw het menu Paravirtualiaztion Interface uit en selecteer de optie KVM.
- Klik op OK om uw wijzigingen op te slaan.
- Voer de virtuele machine uit en kijk of er verbetering is.
Expert Tip: Deze reparatietool scant de repositories en vervangt corrupte of ontbrekende bestanden als geen van deze methoden heeft gewerkt. Het werkt goed in de meeste gevallen waar het probleem te wijten is aan systeembeschadiging. Deze tool zal ook uw systeem optimaliseren om de prestaties te maximaliseren. Het kan worden gedownload door Hier klikken
Veelgestelde Vragen / FAQ
Hoe verwijder ik VirtualBox?
Ga naar Start (Shell), Configuratiescherm, Programma's en Functies. U ziet een lijst met geïnstalleerde applicaties in alfabetische volgorde. Klik met de linkermuisknop op "Oracle VM VirtualBox" om het te selecteren, klik vervolgens met de rechtermuisknop en selecteer "Verwijderen" in het menu.
Hoe Supr3hardenedwinrespawn-fout in VirtualBox op te lossen?
- Installeer het bestand VBoxDrV. inf.
- Controleer of er problemen zijn met de directory.
- Wijs meer RAM toe aan de virtuele machine.
- Schakel virtualisatie in uw BIOS in.
- Wijzig de instellingen van de paravirtualisatie-interface.
- Installeer VirtualBox opnieuw.
Hoe VirtualBox te repareren?
- Ga naar het Configuratiescherm en verwijder VirtualBox.
- Start de computer opnieuw op.
- Download de nieuwste versie van VirtualBox.
- Klik met de rechtermuisknop op het gedownloade bestand en selecteer "Als administrator uitvoeren".
- Volg de instructies op het scherm om VirtualBox te installeren.
- Start na de installatie uw computer opnieuw op.
Hoe los ik een mislukte sessie op een virtuele machine op?
- Verwijder de opgeslagen status van de virtuele machine.
- Stop het VirtualBox-proces in Taakbeheer.
- Schakel Hyper-V uit.
- Controleer de machtigingen van de bestanden van de virtuele machine.
- Werk de VirtualBox-software bij.
- Installeer de VirtualBox-software opnieuw.


