Bijgewerkt april 2024: Stop met het krijgen van foutmeldingen en vertraag uw systeem met onze optimalisatietool. Haal het nu bij deze link
- Download en installeer de reparatietool hier.
- Laat het uw computer scannen.
- De tool zal dan repareer je computer.
Veel mensen over de hele wereld geven de voorkeur aan Google Chrome om op internet te surfen vanwege de snelheid en gebruiksvriendelijke functies. Hoe effectief deze applicatie ook is, hij is gevoelig voor verschillende technische problemen. In sommige gevallen wordt Gmail niet geladen in Chrome op Windows 10 of andere browsers die u gebruikt. Als dit u overkomt, hoeft u zich geen zorgen te maken, het is een vrij algemeen probleem. Omdat u niet de enige bent in deze situatie, hebben veel mensen verschillende oplossingen gevonden om het probleem op te lossen.
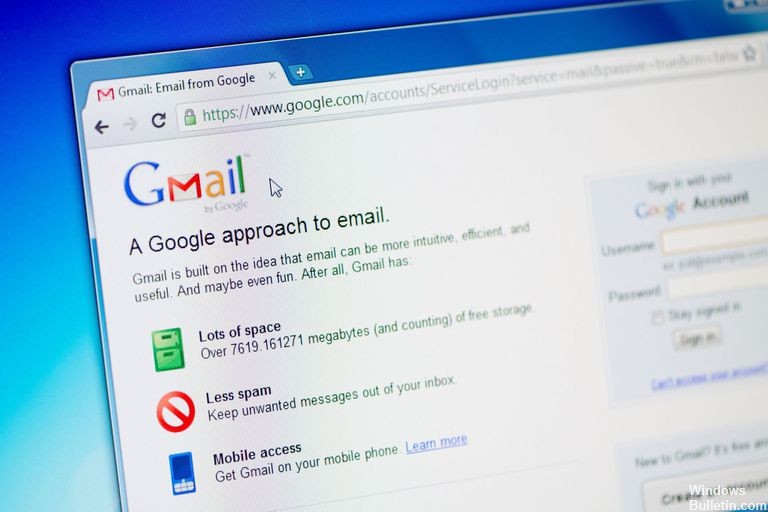
Waarom wordt Gmail niet geladen?
U vraagt zich misschien af: "Waarom laadt Gmail niet"? Welnu, daar zijn verschillende redenen voor, en we zullen ze tegelijkertijd met de oplossingen bespreken. Voordat u doorgaat met de oplossingen, moet u echter eerst een probleem oplossen. In de meeste gevallen wordt Gmail correct geladen na de volgende stappen:
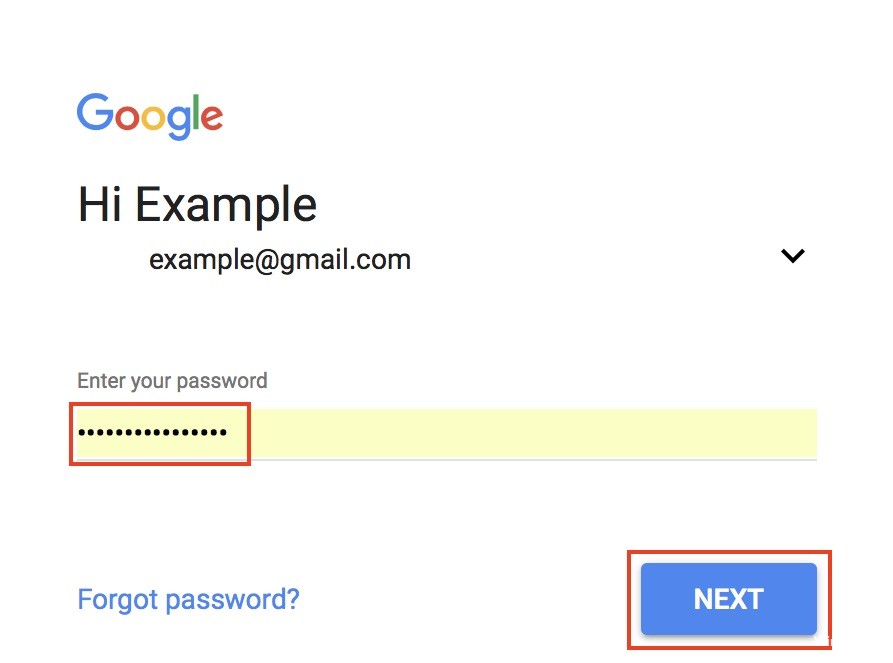
- Start uw computer opnieuw op en kijk of dit het probleem oplost.
- Gebruik een andere browser om te zien of het probleem is geïsoleerd in Chrome.
- Wijzig de naam van Google Chrome of verwijder het uit de cache en controleer vervolgens of het wordt geladen.
- Schakel alle extensies uit en start vervolgens uw browser opnieuw. Dit helpt je te bepalen of een van hen voorkomt dat Gmail in Chrome wordt geladen.
- Zorg ervoor dat u de nieuwste versie van Chrome heeft. Klik op het tandwielpictogram en selecteer vervolgens Over Google Chrome. Dit opent een nieuw venster met het versienummer van uw browser.
- Controleer of er een update beschikbaar is.
Hoe Gmail te repareren Kon niet starten?
Update april 2024:
U kunt nu pc-problemen voorkomen door deze tool te gebruiken, zoals u beschermen tegen bestandsverlies en malware. Bovendien is het een geweldige manier om uw computer te optimaliseren voor maximale prestaties. Het programma repareert met gemak veelvoorkomende fouten die op Windows-systemen kunnen optreden - urenlange probleemoplossing is niet nodig als u de perfecte oplossing binnen handbereik heeft:
- Stap 1: Download PC Repair & Optimizer Tool (Windows 10, 8, 7, XP, Vista - Microsoft Gold Certified).
- Stap 2: klik op "Start scannen"Om registerproblemen met Windows te vinden die pc-problemen kunnen veroorzaken.
- Stap 3: klik op "Herstel alles"Om alle problemen op te lossen.
Controleer het statusdashboard van Google
Werkt Gmail niet voor u? Klik eerst op deze link, maak er dan een bladwijzer van en tatoeëer het dan op je linkerbiceps, voor het geval dat. Dit is de link naar het statusdashboard van de Google App. Als er een storing is, een vermoedelijke storing of een geloofwaardig bericht over een storing in de Google-service - dus Gmail werkt niet altijd als het niet werkt - laat deze site u dit weten. Op de pagina ziet u een lijst met alle Google Suite-applicaties en een lijst met datums tot aan de huidige datum. De oranje stippen geven aan dat er problemen zijn of zijn geweest. U kunt indien nodig ongeveer twee maanden teruggaan. Anders, als u problemen heeft met een Google-applicatie, zou dit uw eerste aanloophaven moeten zijn - na dit artikel natuurlijk.
Controleer de extensies of toepassingen van uw browser.
Soms kunnen extensies of invoegtoepassingen die u in uw browser of in toepassingen die u op uw computer hebt geïnstalleerd, zijn geïnstalleerd niet goed werken.
Probeer deze extensies en applicaties een voor een uit te schakelen en Gmail vervolgens opnieuw te gebruiken om te kijken of het probleem is opgelost.
Als je Gmail zonder extensies wilt gebruiken, open je Gmail met de incognitomodus of de privébrowser van je browser.
Zorg ervoor dat uw browser werkt met Gmail.

De volgende browsers werken met Gmail:
- Google Chrome
- Firefox
- Safari
- internet Explorer
- Microsoft Edge
Als u Google Chrome gebruikt, moet u ervoor zorgen dat u de nieuwste versie gebruikt. Als u een Chromebook gebruikt, moet u ervoor zorgen dat uw besturingssysteem up-to-date is voor ondersteuning Gmail. Zorg ervoor dat cookies en Javascript zijn ingeschakeld, ongeacht de browser die u gebruikt.
Stop met het gebruik van de DNS van uw ISP.

Je zou ook moeten overwegen om je DNS in iets anders te veranderen, aangezien ik aanneem dat je nog geen externe service zoals Google DNS of 1.1.1.1 gebruikt. Nadat u het op uw computer hebt geconfigureerd, moet u uw DNS-cache leegmaken door "ipconfig -flushdns" in een Windows-prompt of een van de vele opdrachten voor elke versie van macOS te typen.
(U kunt uw router ook configureren om een van deze DNS-services te gebruiken. Het is een iets gecompliceerder proces, maar het vereist alles wat eraan is gekoppeld om de beste DNS te gebruiken.)
Controleer of de beveiligingssoftware voorkomt dat Gmail wordt geladen.

Soms kan beveiligingssoftware zoals een firewall of antivirusprogramma voorkomen dat Gmail wordt geladen op Windows 10. Controleer of Windows Defender het blokkeert, schakel het uit en probeer Gmail opnieuw te laden. Je kunt Defender ook ingeschakeld laten en in plaats daarvan de cloud uitschakelen.
https://www.cnet.com/how-to/fix-gmails-failure-to-launch-in-chrome-and-other-browsers/
Expert Tip: Deze reparatietool scant de repositories en vervangt corrupte of ontbrekende bestanden als geen van deze methoden heeft gewerkt. Het werkt goed in de meeste gevallen waar het probleem te wijten is aan systeembeschadiging. Deze tool zal ook uw systeem optimaliseren om de prestaties te maximaliseren. Het kan worden gedownload door Hier klikken

CCNA, Web Developer, PC Troubleshooter
Ik ben een computer-liefhebber en een praktiserende IT-professional. Ik heb jarenlange ervaring achter de rug bij het programmeren van computers, hardware-probleemoplossing en reparatie. Ik ben gespecialiseerd in webontwikkeling en databaseontwerp. Ik heb ook een CCNA-certificering voor netwerkontwerp en probleemoplossing.

