Bijgewerkt april 2024: Stop met het krijgen van foutmeldingen en vertraag uw systeem met onze optimalisatietool. Haal het nu bij deze link
- Download en installeer de reparatietool hier.
- Laat het uw computer scannen.
- De tool zal dan repareer je computer.
Het is niet ongebruikelijk dat webbrowsers een gemiddeld tot groot percentage van de bronnen van uw computer verbruiken, vooral wanneer u Flash of Java op een of meer tabbladen gebruikt. Als u een CPU-piek opmerkt tijdens het bladeren door sommige pagina's, kunnen deze onjuiste code bevatten of, in het geval van sites zoals YouTube of Netflix, extensies gebruiken die veel bronnen vereisen. Als Google Chrome echter een consistent en hoog CPU-gebruik heeft, ongeacht uw browseractiviteit en uw browser up-to-date is, moet u mogelijk enkele plug-ins of verbeteringen uitschakelen of de applicatie terugzetten naar de standaardinstellingen.
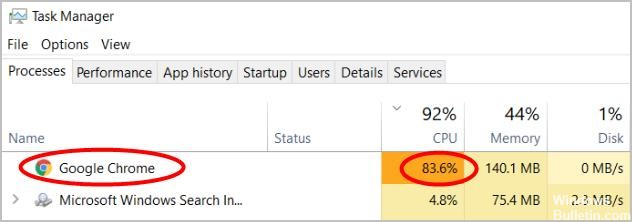
Waarom verbruikt Google Chrome zoveel CPU?
Er zijn verschillende redenen waarom Google Chrome kan leiden tot een hoog CPU-gebruik, 100% schijf- of geheugengebruik, zoals virusinfectie, kwaadaardige Chrome-extensies, slecht ontworpen extensies of slecht ontworpen extensies, of de browser zelf die beschadigd raakt of verouderd is, enz.
Gebruik om welke reden dan ook de onderstaande oplossingen om het probleem van hoog CPU-gebruik op te lossen Google Chrome op 100% schijf- of geheugengebruik dat is van toepassing op Windows 10, 8.1 en Windows 7 / laptops.
Hier zijn enkele oplossingen die veel andere gebruikers hebben geholpen hun probleem op te lossen met het hoge gebruik van de Chrome CPU. Je hoeft ze misschien niet allemaal te proberen; blader gewoon door de lijst totdat u degene vindt die bij u past.
Schakel Google Chrome-extensies uit
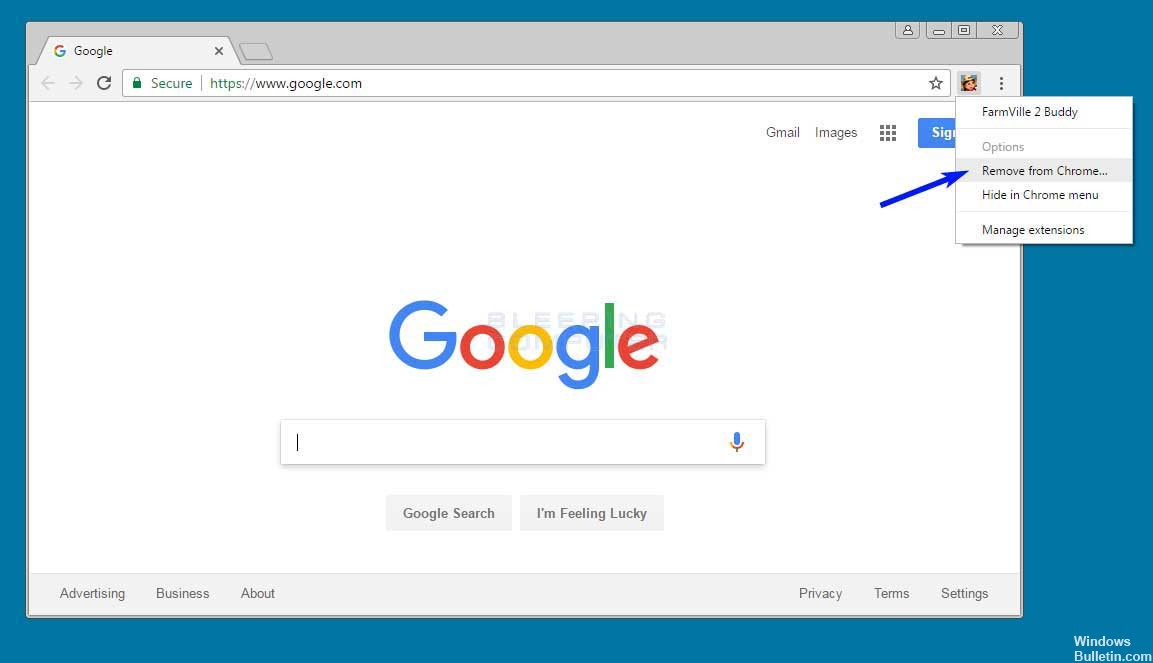
Probeer eerst het probleem te reproduceren in de incognitomodus door op Ctrl + Shift + N te drukken. Als het probleem verdwijnt, kan een extensie de oorzaak zijn. Probeer de extensies afzonderlijk uit te schakelen om het probleem te isoleren. Als u een extensie vindt die het probleem veroorzaakt, laat het de ontwikkelaar dan weten op zijn pagina in de galerij.
Update april 2024:
U kunt nu pc-problemen voorkomen door deze tool te gebruiken, zoals u beschermen tegen bestandsverlies en malware. Bovendien is het een geweldige manier om uw computer te optimaliseren voor maximale prestaties. Het programma repareert met gemak veelvoorkomende fouten die op Windows-systemen kunnen optreden - urenlange probleemoplossing is niet nodig als u de perfecte oplossing binnen handbereik heeft:
- Stap 1: Download PC Repair & Optimizer Tool (Windows 10, 8, 7, XP, Vista - Microsoft Gold Certified).
- Stap 2: klik op "Start scannen"Om registerproblemen met Windows te vinden die pc-problemen kunnen veroorzaken.
- Stap 3: klik op "Herstel alles"Om alle problemen op te lossen.
Cache en cookies wissen

U kunt eerst proberen de cache en cookies in Chrome te wissen, omdat sommige oude cachebestanden of slechte cookies de fout kunnen veroorzaken. Meer informatie over het wissen van de cache en cookies in Chrome:
- Klik in de rechterbovenhoek van Chrome op de drie punten> Andere tools> Browserinhoud verwijderen.
- Stel op het tabblad Basis de tijdsleuf in op Alle tijden en vink alle onderstaande vakjes aan.
- Stel op het tabblad Geavanceerd het tijdsinterval in op Alle uren. Selecteer de soorten informatie die u wilt verwijderen. Zorg ervoor dat cookies en andere websitegegevens, cacheafbeeldingen en bestanden zijn geselecteerd.
- Klik op Gegevens wissen.
Virus / malware infectie analyse

Meestal maken virusinfecties, beschadigde caches, cookies, browsergeschiedenis, enz. De Chrome-browser onaantrekkelijk en gebruiken ze hoge systeembronnen zoals harde schijf, geheugen of 100% CPU.
Installeer een goede antivirus / anti-malware-applicatie met de nieuwste updates en voer een volledige systeemscan uit om ervoor te zorgen dat infectie door malware het probleem niet veroorzaakt.
Houd uw Chrome-browser up-to-date.

Google werkt uw Chrome-browser regelmatig bij om bugs te verhelpen en nieuwe functies toe te voegen die de bruikbaarheid verbeteren. Om de beste prestaties van Chrome te krijgen, is het belangrijk om uw browser bij te werken naar de nieuwste versie. De Chrome-browser wordt automatisch bijgewerkt wanneer u verbinding maakt met internet. Als u echter updateproblemen ondervindt, kunt u dit handmatig doen.
- Ga naar het Chrome Customization-menu in de rechterbovenhoek van het browservenster en klik op de Help-optie onderaan de menulijst.
- Selecteer Over Google Chrome om te controleren op updates.
- Chrome zal automatisch nieuwe updates controleren en installeren.
CONCLUSIE
Heeft u ervaring met deze of andere tips die u kunnen helpen uw overheadkosten te verlagen wanneer u Chrome als uw browser gebruikt? Deel ze in een reactie! Als ik nieuwe tools vind, zal ik ze hier ook updaten.
https://www.reddit.com/r/chrome/comments/8kn7x2/chrome_using_100_cpu_all_the_time/
Expert Tip: Deze reparatietool scant de repositories en vervangt corrupte of ontbrekende bestanden als geen van deze methoden heeft gewerkt. Het werkt goed in de meeste gevallen waar het probleem te wijten is aan systeembeschadiging. Deze tool zal ook uw systeem optimaliseren om de prestaties te maximaliseren. Het kan worden gedownload door Hier klikken

CCNA, Web Developer, PC Troubleshooter
Ik ben een computer-liefhebber en een praktiserende IT-professional. Ik heb jarenlange ervaring achter de rug bij het programmeren van computers, hardware-probleemoplossing en reparatie. Ik ben gespecialiseerd in webontwikkeling en databaseontwerp. Ik heb ook een CCNA-certificering voor netwerkontwerp en probleemoplossing.

