Bijgewerkt april 2024: Stop met het krijgen van foutmeldingen en vertraag uw systeem met onze optimalisatietool. Haal het nu bij deze link
- Download en installeer de reparatietool hier.
- Laat het uw computer scannen.
- De tool zal dan repareer je computer.
Het gebruik van een harde schijf is een veel voorkomend probleem. Het kan leiden tot lage FPS, langere opstarttijden, vastlopen en beschadiging van de harde schijf. In de meeste gevallen gebeurt dit wanneer uw harde schijf moeite heeft om met maximale efficiëntie te werken omdat deze wordt vertraagd door bepaalde programma's en processen. Uw harde schijf wordt constant overbelast met standaard Windows-programma's en -services, wat het vertraagt. Aangezien alle processen en services op uw harde schijf als één taak worden beschouwd, is het moeilijk om te bepalen welk programma meer aandacht vereist.
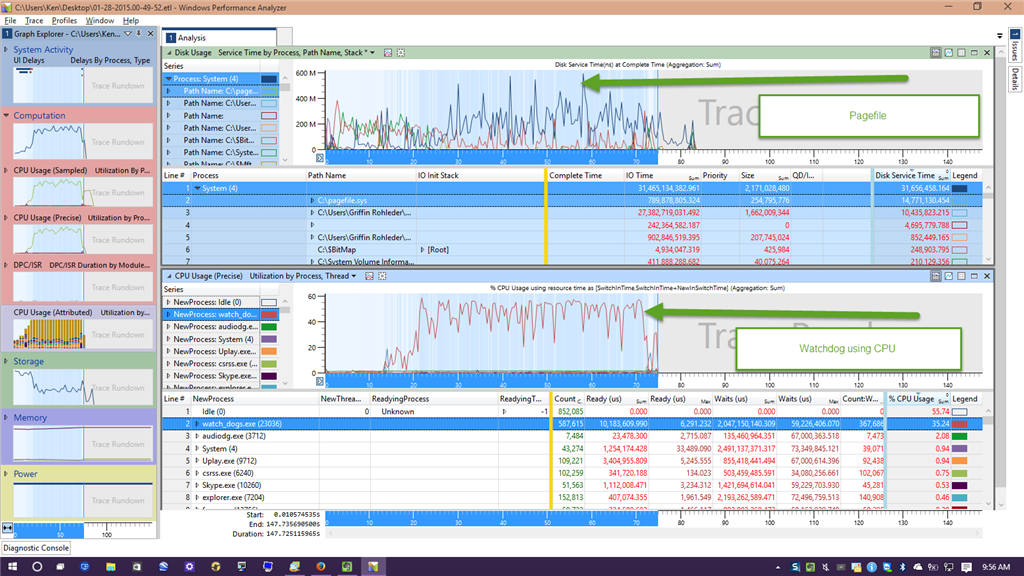
Start een schijfopruiming
- Ga naar Zoeken, voer Clear Disk in en dubbelklik op het eerste resultaat om de tool te starten.
- Selecteer de harde schijf die u wilt wissen. Uw computer geeft aanvullende informatie over de vrije ruimte weer.
- Selecteer de optie om systeembestanden te wissen om het proces te starten.

Hiermee kunt u tijdelijke bestanden verwijderen die uw computer alleen maar overbelasten. Ja, te veel tijdelijke bestanden kunnen verklaren waarom Windows 10 100 harde schijven gebruikt.
Trage prestaties? Voer een schijfcontrole uit
Dit prestatieprobleem is het duidelijkst wanneer u een bestand of programma probeert te vinden met Windows Search, en ook wanneer al het andere nodig is om de drive te laten werken (bijvoorbeeld door een groep bestanden te kopiëren en te plakken).
- Om te zien of dit een probleem voor u is, drukt u de volgende keer dat u uw computer trager maakt op Ctrl + Alt + Del en selecteert u Taakbeheer.
- (U kunt ook met de rechtermuisknop op de taakbalk klikken en "Taakbeheer" selecteren). Merk op dat als de schijf wordt geladen, het enige tijd kan duren om deze te openen.
- Zoek op het eerste tabblad, "Proces", de kolom "Schijf". Als je prestatieproblemen hebt met de schijf, moet deze 100% zijn en rood geverfd om aan te geven of je een probleem hebt of niet.
- Problemen met sectoren van uw harde schijf kunnen een 100% schijfgebruiksprobleem in Windows 10. Het scannen van de harde schijf, ingebouwd in Windows, kan dit probleem echter oplossen.
- Open Windows Verkenner, selecteer "Deze computer" en definieer uw harde schijf. Klik met de rechtermuisknop op C: en selecteer "Eigenschappen". Zoek van daaruit het tabblad "Tools" en klik op "Verifiëren" in het gedeelte "Fouten controleren".
- Klik in het venster dat verschijnt op Scan schijf. Wacht tot het systeem de schijf heeft geanalyseerd. Mogelijk moet opnieuw worden opgestart voor een volledige reparatie van de harde schijf. Dit zou het probleem moeten oplossen.
Update april 2024:
U kunt nu pc-problemen voorkomen door deze tool te gebruiken, zoals u beschermen tegen bestandsverlies en malware. Bovendien is het een geweldige manier om uw computer te optimaliseren voor maximale prestaties. Het programma repareert met gemak veelvoorkomende fouten die op Windows-systemen kunnen optreden - urenlange probleemoplossing is niet nodig als u de perfecte oplossing binnen handbereik heeft:
- Stap 1: Download PC Repair & Optimizer Tool (Windows 10, 8, 7, XP, Vista - Microsoft Gold Certified).
- Stap 2: klik op "Start scannen"Om registerproblemen met Windows te vinden die pc-problemen kunnen veroorzaken.
- Stap 3: klik op "Herstel alles"Om alle problemen op te lossen.
Schakel de zoekindex van Windows uit / sluit deze af
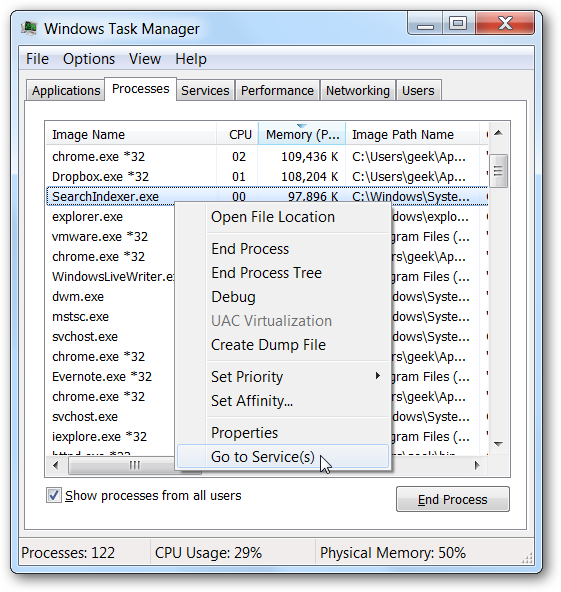
Als u Windows Search echt niet vaak gebruikt, kunt u indexering volledig uitschakelen door de Windows Search-service uit te schakelen. U kunt nog steeds zoeken, maar het duurt langer om te zoeken zonder te indexeren. Daarna is je zoektocht misschien wat traag, maar als je het besturingssysteem op een SSD hebt geïnstalleerd, merk je helemaal niets. U kunt de zoekfunctie van Windows een tijdje uitschakelen of permanent om het een tijdje uit te schakelen. U moet als beheerder een opdrachtregel openen. U vraagt zich misschien af hoe ik dit kan doen? Het is echt zo makkelijk. Volg gewoon de onderstaande instructies.
- Houd de Windows-toets ingedrukt en druk op X. Selecteer de opdrachtregel (beheerder) of PowerShell (beheerder).
- Typ de volgende opdracht om de Windows-zoekservice te stoppen of uit te schakelen.
- net.exe stopt “Windows Search”.
- Klik op Enter
Schakel probleemsoftware uit
Een andere voor de hand liggende oplossing is om dit probleem snel op te lossen door vast te stellen welke applicaties, programma's of software te veel opslagruimte innemen.
Open hiervoor Taakbeheer. In de kolom "Harde schijf" kunt u zien welke programma's uw harde schijf gebruiken. Vervolgens kunt u met de rechtermuisknop op de probleemprogramma's klikken en de taak voltooien selecteren om ze te stoppen.
Expert Tip: Deze reparatietool scant de repositories en vervangt corrupte of ontbrekende bestanden als geen van deze methoden heeft gewerkt. Het werkt goed in de meeste gevallen waar het probleem te wijten is aan systeembeschadiging. Deze tool zal ook uw systeem optimaliseren om de prestaties te maximaliseren. Het kan worden gedownload door Hier klikken

CCNA, Web Developer, PC Troubleshooter
Ik ben een computer-liefhebber en een praktiserende IT-professional. Ik heb jarenlange ervaring achter de rug bij het programmeren van computers, hardware-probleemoplossing en reparatie. Ik ben gespecialiseerd in webontwikkeling en databaseontwerp. Ik heb ook een CCNA-certificering voor netwerkontwerp en probleemoplossing.

