Bijgewerkt april 2024: Stop met het krijgen van foutmeldingen en vertraag uw systeem met onze optimalisatietool. Haal het nu bij deze link
- Download en installeer de reparatietool hier.
- Laat het uw computer scannen.
- De tool zal dan repareer je computer.
Als je webcam of laptop camera wordt niet gedetecteerd of gaat niet aan, probeer de stroom te corrigeren en voer een korte test uit. Probeer verschillende applicaties om te zien of het een hardwareprobleem is, zoals Youcam, Skype, Line, Facebook Messenger, enz.

Het probleem kan worden veroorzaakt door:
- Het camerastuurprogramma is verouderd of onjuist geïnstalleerd.
- De camera is uitgeschakeld in Apparaatbeheer.
- De camera is uitgeschakeld onder Privacy of Lenovo-instellingen.
- De apparatuur is defect.
Waarom uw webcam niet werkt
Het is echt heel simpel waarom je camera niet werkt. De voor de hand liggende reden is dat uw stuurprogramma's niet compatibel zijn met uw webcam. Als u zeker weet dat u over de juiste stuurprogramma's beschikt, kan een webcam worden uitgeschakeld of gedeactiveerd. Op sommige laptops kan de webcam worden uitgeschakeld door een combinatie van toetsen of door op een functietoets te drukken (F1-F12-toetsen). De webcam-applicaties van de fabrikant hebben ook de mogelijkheid om de webcam uit te schakelen. Dit wordt de privacymodus genoemd die voorkomt dat een toepassing toegang krijgt tot uw webcam. In zeldzamere situaties kan uw webcam een losse verbinding hebben, waarschijnlijk na een mechanische klap of als u hebt geprobeerd deze te repareren. Op basis van deze elementen volgen hier enkele oplossingen voor dit probleem.
Controleer de afbeeldingsapparaten

Controleer onder 'Beeldapparaten' in 'Apparaatbeheer' of de geïntegreerde webcam wordt herkend. De webcam controleren in 'Device Manager':
Houd de Windows-toets ingedrukt en druk op de "R" -toets. Dit opent het venster Uitvoeren -> typ'devmgmt.msc 'zonder haakjes, klik op' Ok '-> het opent het venster Apparaatbeheer.
- Onder "Imaging Devices" vindt u de lijst met "Webcams".
- Klik met de rechtermuisknop en verwijder de installatie.
- Start opnieuw en kijk of het een verschil maakt.
Rollback Webcam-stuurprogramma

Hier is nog een veelvoorkomend scenario. Een bijgewerkt stuurprogramma is mogelijk niet compatibel met uw Windows 10. De enige manier om dit probleem op te lossen, is door een oudere versie te installeren. Normaal gesproken, als u net Windows hebt bijgewerkt, zou u een terug-optie hebben, anders zou u een oudere versie moeten downloaden en installeren.
Update april 2024:
U kunt nu pc-problemen voorkomen door deze tool te gebruiken, zoals u beschermen tegen bestandsverlies en malware. Bovendien is het een geweldige manier om uw computer te optimaliseren voor maximale prestaties. Het programma repareert met gemak veelvoorkomende fouten die op Windows-systemen kunnen optreden - urenlange probleemoplossing is niet nodig als u de perfecte oplossing binnen handbereik heeft:
- Stap 1: Download PC Repair & Optimizer Tool (Windows 10, 8, 7, XP, Vista - Microsoft Gold Certified).
- Stap 2: klik op "Start scannen"Om registerproblemen met Windows te vinden die pc-problemen kunnen veroorzaken.
- Stap 3: klik op "Herstel alles"Om alle problemen op te lossen.
- Open Webcam-eigenschappen in Apparaatbeheer en ga naar het tabblad Stuurprogramma's.
- Klik op het annuleringstuurprogramma en selecteer vervolgens Ja.
- Zodra de flashback is voltooid, start u de computer opnieuw op en probeert u vervolgens de cameratoepassing opnieuw te openen.
De USB-roothub verwijderen
Als het probleem aanhoudt, kunt u de USB-basishubs verwijderen via Apparaatbeheer en kijken of het een verschil maakt. Om de USB-roothubs te verwijderen:
- Vouw 'Universal Serial Bus Controller' uit.
- Zoek naar'USB Root Hub 'in de lijst.
- Klik met de rechtermuisknop, selecteer 'Verwijderen' en selecteer 'Ok'.
- Verwijder alle vermelde 'USB Root Hub'.
- Wacht tot alle stuurprogramma's zijn verwijderd.
- De computer is opnieuw opgestart.
- Wanneer de computer opnieuw opstart, worden de USB-basishubs automatisch op de computer geïnstalleerd.
De privacy-instellingen van de camera controleren
Zijn de privacy-instellingen van uw laptopcamera ingeschakeld?
Om dit te doen, gaat u als volgt te werk:
- Klik op Start
- Klik op Instellingen
- Voer de webcam in het zoekveld in.
- Klik op Webcam Privacy-instellingen
- Controleer of de optie Apps toestaan om mijn camera te gebruiken is ingeschakeld.
De camera activeren in de instellingen
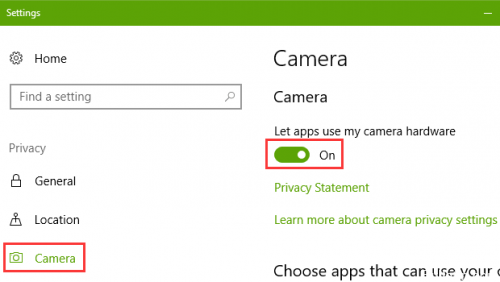
Sommige gebruikers weten misschien niet hoe ze de laptopcamera moeten starten wanneer ze van hun voorgangers naar Windows 10 overschakelen. In feite is de camera gemakkelijk te vinden in het menu Start. Je kunt ook de fout "We hebben je toestemming nodig" zien na het openen van de camera-applicatie. In dit geval moet u de laptopcamera inschakelen via de instellingen.
Stap 1: Gebruik de Windows Win + I-snelkoppelingen om de instellingen te starten.
Stap 2: toegang tot het Privacy-menu.
Stap 3: Selecteer aan de linkerkant Camera.
Stap 4: Zet de schakelaar aan de rechterkant onder "Laat apps mijn camerahardware gebruiken" op AAN.
Blader naar beneden en schakel toepassingen in die toegang hebben tot de camera.
https://www.dell.com/community/Laptops-General-Read-Only/Web-Camera-Not-Working/td-p/4168866
Expert Tip: Deze reparatietool scant de repositories en vervangt corrupte of ontbrekende bestanden als geen van deze methoden heeft gewerkt. Het werkt goed in de meeste gevallen waar het probleem te wijten is aan systeembeschadiging. Deze tool zal ook uw systeem optimaliseren om de prestaties te maximaliseren. Het kan worden gedownload door Hier klikken

CCNA, Web Developer, PC Troubleshooter
Ik ben een computer-liefhebber en een praktiserende IT-professional. Ik heb jarenlange ervaring achter de rug bij het programmeren van computers, hardware-probleemoplossing en reparatie. Ik ben gespecialiseerd in webontwikkeling en databaseontwerp. Ik heb ook een CCNA-certificering voor netwerkontwerp en probleemoplossing.

