Bijgewerkt april 2024: Stop met het krijgen van foutmeldingen en vertraag uw systeem met onze optimalisatietool. Haal het nu bij deze link
- Download en installeer de reparatietool hier.
- Laat het uw computer scannen.
- De tool zal dan repareer je computer.
Wanneer u een ODBC-gegevensbronnaam (DSN) probeert te gebruiken om een verbinding van ActiveX-gegevensobjecten (ADO) met een SQL Server-database te openen vanaf een pagina met Active Server Pages (ASP), kunt u het volgende foutbericht ontvangen:
Microsoft OLE DB Provider voor ODBC-stuurprogramma's (0x80040E4D)
[Microsoft] [ODBC SQL Server-stuurprogramma] [SQL Server] Aanmelding mislukt voor gebruiker '(null)'. Reden: niet gekoppeld aan een vertrouwde SQL Server-verbinding.
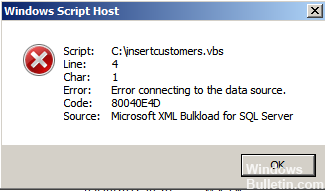
Wat zijn de oorzaken van deze fout?
1. U hebt verbinding gemaakt met een onjuiste MSSQL-server.
2 De gebruikersnaam en het wachtwoord van de database zijn mogelijk ongeldig.
Update april 2024:
U kunt nu pc-problemen voorkomen door deze tool te gebruiken, zoals u beschermen tegen bestandsverlies en malware. Bovendien is het een geweldige manier om uw computer te optimaliseren voor maximale prestaties. Het programma repareert met gemak veelvoorkomende fouten die op Windows-systemen kunnen optreden - urenlange probleemoplossing is niet nodig als u de perfecte oplossing binnen handbereik heeft:
- Stap 1: Download PC Repair & Optimizer Tool (Windows 10, 8, 7, XP, Vista - Microsoft Gold Certified).
- Stap 2: klik op "Start scannen"Om registerproblemen met Windows te vinden die pc-problemen kunnen veroorzaken.
- Stap 3: klik op "Herstel alles"Om alle problemen op te lossen.
Verificatie van ODBC-gegevensbronnen
Het is noodzakelijk om de ODBC-gegevensbronnen te controleren die door WhatsUp Gold worden gebruikt om toegang te krijgen tot de database en vervolgens de wijzigingen over te dragen naar het configuratiehulpprogramma van de WhatsUp Gold-database. Om dit te doen, moet u de volgende stappen uitvoeren:
ODBC-verbinding
- Selecteer in het Windows Start-menu: Voor een 32-bits Windows-besturingssysteem: Configuratiescherm> Systeembeheer> Gegevensbronnen en vervolgens het tabblad Systeem-DSN - of - voor een 64-bits Windows-besturingssysteem: Selecteer 'Uitvoeren' en typ (zonder aanhalingstekens) "c: \ Windows \ SysWOW64 \ odbcad32.exe"; Selecteer vervolgens het tabblad Systeem-DSN in het dialoogvenster ODBC-gegevensbronbeheer.
- Selecteer de DSN "WhatsUp", klik vervolgens op de knop "Configureren" en de configuratiewizard verschijnt.
- Zorg ervoor dat de toegewezen naam "WhatsUp" is (of "NetFlow" als u NetFlow DSN controleert) en dat het Server-veld correct is toegewezen, dwz \>.
- Zorg ervoor dat in het tweede dialoogvenster de optie “Met SQL Server-verificatie met login-ID en wachtwoord ingevoerd door de gebruiker ”is geselecteerd. Typ de SQL-gebruikersnaam in het veld Login.
- Voer in het veld Wachtwoord het wachtwoord van de SQL-gebruiker in (standaard voor WUG is 'een' gebruiker en het wachtwoord voor'WhatsUp_Gold ') en klik op Volgende.
- Controleer in het derde dialoogvenster of de optie Standaarddatabase wijzigen is geselecteerd en of de WhatsUp-database (of NetFlow indien geconfigureerd voor NetFlow) wordt weergegeven in het vervolgkeuzemenu en klik vervolgens op Volgende.
- Blijf op "Volgende" klikken totdat u het laatste dialoogvenster bereikt en klik vervolgens op Voltooien.
- Het dialoogvenster ODBC van Microsoft SQL Server Setup wordt geopend. U kunt op Test Data Source of OK klikken om de configuratie te testen.
- Herhaal stap b tot en met f voor de DSN "NetFlow" en "iDroneService".
Controleer of het UISR-account anoniem toegang heeft.
- Meld u aan bij de Knowledge Base van Application Server als een gebruiker met beheerdersrechten.
- Klik met de rechtermuisknop op het pictogram Deze computer en kies Beheren in het menu.
- Vouw in het venster Computerbeheer Services en toepassingen> Internet Information Services Manager (IIS)> Websites uit.
- Klik met de rechtermuisknop op ClientPortal en selecteer Eigenschappen in de menuoptie.
- Selecteer Bewerken in het tabblad Mapbeveiliging in het gedeelte Verificatie- en toegangsbeheer.
- Zorg ervoor dat de optie Anonieme toegang inschakelen is ingeschakeld voor de UISR-gebruikersnaam.
- Klik op OK om alle wijzigingen op te slaan.
- Klik op OK om de ClientPortal-eigenschappen te sluiten.
- Herhaal stappen 4 naar 8 voor het klantenportaal.
Nadat alle problemen met betrekking tot deze drie oorzaken zijn opgelost, moeten gebruikers het foutbericht niet meer zien wanneer ze verbinding maken met de kennisbank van het beheerdersdashboard.
https://community.oracle.com/thread/89045
Expert Tip: Deze reparatietool scant de repositories en vervangt corrupte of ontbrekende bestanden als geen van deze methoden heeft gewerkt. Het werkt goed in de meeste gevallen waar het probleem te wijten is aan systeembeschadiging. Deze tool zal ook uw systeem optimaliseren om de prestaties te maximaliseren. Het kan worden gedownload door Hier klikken

CCNA, Web Developer, PC Troubleshooter
Ik ben een computer-liefhebber en een praktiserende IT-professional. Ik heb jarenlange ervaring achter de rug bij het programmeren van computers, hardware-probleemoplossing en reparatie. Ik ben gespecialiseerd in webontwikkeling en databaseontwerp. Ik heb ook een CCNA-certificering voor netwerkontwerp en probleemoplossing.

