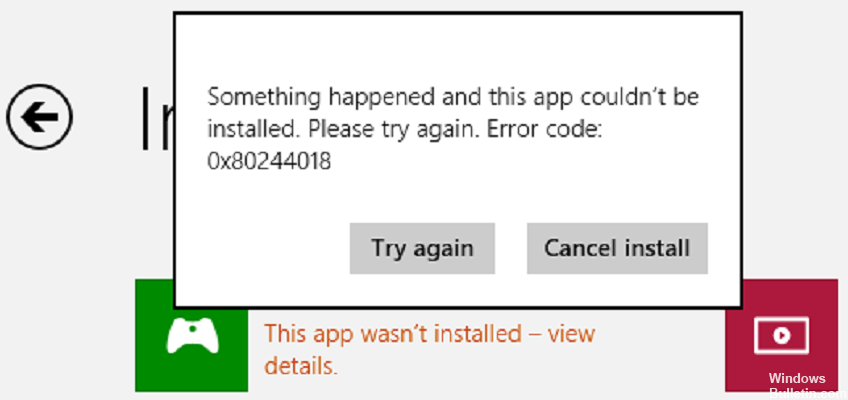Bijgewerkt in mei 2024: Stop met het krijgen van foutmeldingen en vertraag uw systeem met onze optimalisatietool. Haal het nu bij deze link
- Download en installeer de reparatietool hier.
- Laat het uw computer scannen.
- De tool zal dan repareer je computer.
Gebruik de Windows Update-probleemoplosser -> ga naar Update en beveiliging, klik op Problemen oplossen aan de linkerkant en selecteer Geavanceerde probleemoplossers in de sectie. Voer vervolgens de probleemoplosser voor updates uit en analyseer de resultaten. Systeemherstel – Bestanden > Druk op de Windows- en X-toetsen op uw toetsenbord en selecteer Opdrachtprompt (Beheerder).
Zorg ervoor dat Windows up-to-date is. Selecteer Startopties > > Windows Update > Controleren op updates.
Zorg ervoor dat uw app werkt met Windows 11.
Werk de Microsoft Store bij.
Problemen met spellen oplossen.
Herstel of reset apps.
Installeer uw apps opnieuw.
Sommige Windows 10-gebruikers ondervinden fouten 0x80244018 bij het installeren van een update of functie-upgrade in Microsoft Store.
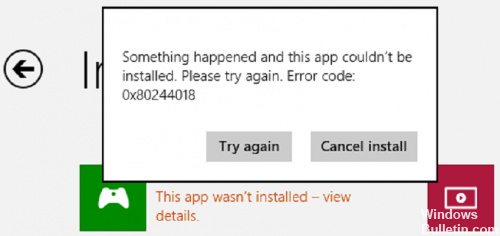
Dit is een van de vele bugs die Windows 10-gebruikers zouden kunnen beletten regelmatig werk te doen. Deze fout veroorzaakt meestal problemen met de Windows Store en andere verbindingsproblemen. Dientengevolge kunnen gebruikers geen applicaties downloaden van de Windows Store. Blijkbaar is dit probleem nog niet opgelost.
Hier zijn enkele details over wat deze fout betekent en hoe deze te verhelpen.
Controleer of de BITS-service werkt.
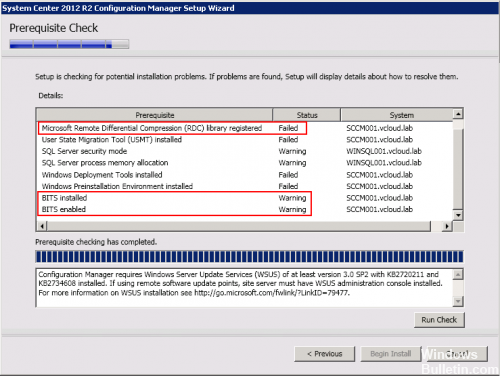
BITS of Background Intelligent Transfer Service is een Windows-serviceprovider die updates moet implementeren. Ga als volgt te werk om ervoor te zorgen dat deze service werkt:
Voer Services in het zoekveld op de taakbalk in en start het item Services in het menu Start met Uitvoeren als beheerder.
2024 mei-update:
U kunt nu pc-problemen voorkomen door deze tool te gebruiken, zoals u beschermen tegen bestandsverlies en malware. Bovendien is het een geweldige manier om uw computer te optimaliseren voor maximale prestaties. Het programma repareert met gemak veelvoorkomende fouten die op Windows-systemen kunnen optreden - urenlange probleemoplossing is niet nodig als u de perfecte oplossing binnen handbereik heeft:
- Stap 1: Download PC Repair & Optimizer Tool (Windows 10, 8, 7, XP, Vista - Microsoft Gold Certified).
- Stap 2: klik op "Start scannen"Om registerproblemen met Windows te vinden die pc-problemen kunnen veroorzaken.
- Stap 3: klik op "Herstel alles"Om alle problemen op te lossen.
Controleer na het bevestigen van het gebruikersaccountbeheer het item Background Intelligent Transfer Service in het venster Services.
Start de service en controleer op fouten. Het starttype moet 'Automatisch (getimed)' zijn.
Start Windows vervolgens opnieuw en probeer te zien of de updates nog niet zijn ontvangen.
Maak een nieuwe map AppReadiness
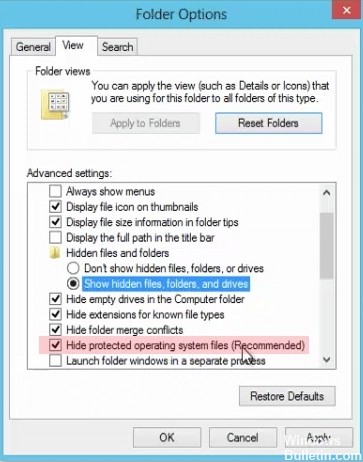
Door de -update, verschillende software-infecties of malware, is de belangrijke map AppReadiness mogelijk beschadigd. Daarom zou u het moeten vinden in de C: \\ Windows-map, het verwijderen en opnieuw maken.
Open deze pc en selecteer het tabblad Weergave hierboven.
Selecteer de optie Verborgen elementen.
Klik op Opties en selecteer Map bewerken en wijzig de opties.
Open het tabblad Weergave en schakel het selectievakje Beveiligde bestanden verbergen uit het nabije besturingssysteem (aanbevolen) uit (indien beschikbaar).
Nadat het proces is voltooid, moet u de map AppReadiness verwijderen en herstellen. Volg onderstaande stappen:
Navigeer naar de directory C: \\ Windows.
Klik met de rechtermuisknop op het lege veld.
Selecteer Nieuw in het vervolgkeuzemenu en klik op Map.
Noem de nieuwe map AUInstallAgent. Het systeem vereist beheerdersrechten.
Controleer de proxyserverinstellingen

Druk op de Windows + R-combinatietoets, typ inetcpl.cpl in het dialoogvenster Uitvoeren en druk vervolgens op Enter om de eigenschappen voor internettoegang te openen.
Ga in het geopende venster Interneteigenschappen naar het tabblad Verbindingen en klik op LAN-instellingen (Local Area Network) onder de kop Local Area Network (LAN) Settings.
Selecteer in het venster Local Area Network (LAN) Instellingen Auto, klik op OK, klik op Toepassen en klik vervolgens op OK in het venster Interneteigenschappen.
Hopelijk helpt dit om de fout 0x80244018 in de Microsoft Store op te lossen. Hieronder volgen uw gedachten en ervaringen over het gebruik van de bovenstaande methode om fout 0x80244018 in Windows 10 te corrigeren.
https://answers.microsoft.com/en-us/windows/forum/windows_10-windows_store-winpc/windows-error-code-0x80244018-windows-10/e43c13a2-5abd-4827-9166-e6727fa27d69
Expert Tip: Deze reparatietool scant de repositories en vervangt corrupte of ontbrekende bestanden als geen van deze methoden heeft gewerkt. Het werkt goed in de meeste gevallen waar het probleem te wijten is aan systeembeschadiging. Deze tool zal ook uw systeem optimaliseren om de prestaties te maximaliseren. Het kan worden gedownload door Hier klikken

CCNA, Web Developer, PC Troubleshooter
Ik ben een computer-liefhebber en een praktiserende IT-professional. Ik heb jarenlange ervaring achter de rug bij het programmeren van computers, hardware-probleemoplossing en reparatie. Ik ben gespecialiseerd in webontwikkeling en databaseontwerp. Ik heb ook een CCNA-certificering voor netwerkontwerp en probleemoplossing.