Bijgewerkt april 2024: Stop met het krijgen van foutmeldingen en vertraag uw systeem met onze optimalisatietool. Haal het nu bij deze link
- Download en installeer de reparatietool hier.
- Laat het uw computer scannen.
- De tool zal dan repareer je computer.
Dit is een foutmelding die veel Windows-gebruikers in het verleden zijn tegengekomen en nog steeds tegenkomen. Windows-gebruikers die door dit probleem worden getroffen, krijgen het foutbericht "Dergelijke interface wordt niet ondersteund" elke keer dat ze een programma of toepassing proberen te starten of openen dat door dit probleem wordt beïnvloed.
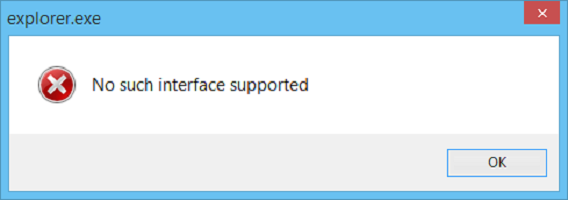
In de meeste gevallen is dit probleem van invloed op in Windows ingebouwde toepassingen, zoals Windows Verkenner (explorer.exe), maar dit probleem kan ook optreden bij verschillende programma's van derden.
Als dit probleem echter ingebouwde Windows-toepassingen zoals Windows Verkenner treft, komt het in zijn meest irritante en gevaarlijke vorm - stel je voor hoe problematisch het zou zijn als je Windows Verkenner niet zou kunnen starten of computers, documenten of zelfs de Configuratiescherm en ontvang in plaats daarvan elke keer dat u dit probeert een foutmelding.
Windows Explorer opnieuw opstarten
Soms is het nodig Windows Explorer opnieuw op te starten om het probleem op te lossen dat een dergelijke interface niet wordt ondersteund. U kunt dit met deze methoden doen.
Opdrachtpromptmethode:
- Sluit alle geopende vensters.
- Open vanuit het menu Start de opdrachtprompt en voer de opdracht uit met beheerdersrechten.
- Typ nu taskkill / f / in explorer.exe en druk op Enter.
- Typ nu explorer.exe en druk nogmaals op Enter.
- Je bent nu klaar om te beginnen.

Taakbeheer methode:
- Druk op Ctrl + Shift + Esc om de taakbeheerder te openen.
- Klik op het tabblad Processen op Alle gebruikersprocessen weergeven, selecteer Verkennen en klik er met de rechtermuisknop op.
- Selecteer nu End Process Tree.
- Klik vervolgens op het menu Bestand in Taakbeheer.
- Klik op Nieuwe taak uitvoeren, typ explorer.exe en klik vervolgens op OK.
Update april 2024:
U kunt nu pc-problemen voorkomen door deze tool te gebruiken, zoals u beschermen tegen bestandsverlies en malware. Bovendien is het een geweldige manier om uw computer te optimaliseren voor maximale prestaties. Het programma repareert met gemak veelvoorkomende fouten die op Windows-systemen kunnen optreden - urenlange probleemoplossing is niet nodig als u de perfecte oplossing binnen handbereik heeft:
- Stap 1: Download PC Repair & Optimizer Tool (Windows 10, 8, 7, XP, Vista - Microsoft Gold Certified).
- Stap 2: klik op "Start scannen"Om registerproblemen met Windows te vinden die pc-problemen kunnen veroorzaken.
- Stap 3: klik op "Herstel alles"Om alle problemen op te lossen.
Het gebruikersprofiel herstellen
De volgende optie is: u moet migreren naar een nieuw gebruikersprofiel voor Windows 10.
Om dit te doen, maakt u een nieuw gebruikersaccount aan en migreert u alle persoonlijke bestanden van uw huidige gebruikersprofielmap in C: \ Users naar de nieuwe gebruikersprofielmap in dezelfde map.
Registreer mogelijk aangetaste DLL-bestanden opnieuw
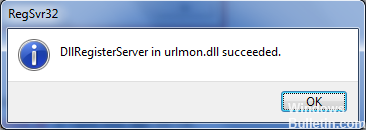
Open de Windows-opdrachtprompt als beheerder. Typ het volgende en druk op Enter om het DLL-bestand opnieuw op te slaan
regsvr32 c: \ windows \ system32 \ actxprxy.dll
Dat zou moeten helpen. Als dit niet het geval is, gebruikt u deze opdracht:
VOOR / RC: \% G IN (* .dll) DOEN "% systemroot% \ system32 \ regsvr32.exe" / s "% G"
Start de computer opnieuw op zodra de runtime is voltooid. Het probleem zou nu opgelost moeten zijn.
Mappen, menu-instellingen, miniatuur- en pictogramcaches verwijderen

1. Typ cmd in de Windows-zoekopdracht, klik met de rechtermuisknop en selecteer Uitvoeren als beheerder.
2. Typ de volgende opdracht en druk na elke opdracht op Enter:
a) reg verwijderen "HKCU \ Software \ Classes \ Local Settings \ Software \ Microsoft \ Windows \ Shell" / f
b) reg verwijderen "HKCU \ Software \ Microsoft \ Windows \ CurrentVersion \ Explorer \ Streams" / f
c) reg verwijderen "HKCU \ Software \ Microsoft \ Windows \ CurrentVersion \ Explorer \ StuckRects2" / f
d) reg verwijder "HKCU \ Software \ Microsoft \ Windows \ CurrentVersion \ Explorer \ MenuOrder" / f
e) attrib -r -s -h "% userprofile% \ AppData \ Local * .db"
f) del "% userprofile% \ AppData \ Local * .db"
3. Sluit de cmd en start uw pc opnieuw op om de wijzigingen op te slaan.
Conclusie
Ik hoop dat je het proces hebt begrepen en het nu zelf kunt oplossen.
Als u dit artikel nuttig vond, kunt u er ook een bladwijzer van maken of het met een vriend delen. Als u twijfels of vragen heeft, kunt u ons uw opmerkingen sturen in het onderstaande vak.
Expert Tip: Deze reparatietool scant de repositories en vervangt corrupte of ontbrekende bestanden als geen van deze methoden heeft gewerkt. Het werkt goed in de meeste gevallen waar het probleem te wijten is aan systeembeschadiging. Deze tool zal ook uw systeem optimaliseren om de prestaties te maximaliseren. Het kan worden gedownload door Hier klikken

CCNA, Web Developer, PC Troubleshooter
Ik ben een computer-liefhebber en een praktiserende IT-professional. Ik heb jarenlange ervaring achter de rug bij het programmeren van computers, hardware-probleemoplossing en reparatie. Ik ben gespecialiseerd in webontwikkeling en databaseontwerp. Ik heb ook een CCNA-certificering voor netwerkontwerp en probleemoplossing.

