Bijgewerkt april 2024: Stop met het krijgen van foutmeldingen en vertraag uw systeem met onze optimalisatietool. Haal het nu bij deze link
- Download en installeer de reparatietool hier.
- Laat het uw computer scannen.
- De tool zal dan repareer je computer.
Als je merkt dat je de draadloze optie niet beschikbaar hebt of dat je deze niet in het rechterdeel van het menu ziet, moet je de instellingen controleren en daar moet je controleren of de draadloze adapter is geïnstalleerd of dat dit het probleem kan zijn met uw stuurprogramma, dus u moet controleren of het stuurprogramma is ingeschakeld.

Sommige gebruikers hebben gemeld dat er is geen wifi tabblad in de categorie Netwerk en internet van de Windows-instellingen. Het probleem is vaak te wijten aan services die niet werken of uw verouderde wifi-stuurprogramma's. De meesten van ons gebruiken een wifi-kaart op ons systeem in plaats van bekabelde verbindingen omdat we dat liever hebben. Er verandert niet veel aan de snelheid van de internetverbinding, maar om ons de problemen van een bekabelde verbinding te besparen, kiezen we voor een Wifi-kaart.
Er kunnen verschillende redenen zijn waarom een WLAN-pictogram of optie niet op uw laptop verschijnt. Allereerst kunt u controleren of de draadloze adapter is in- of uitgeschakeld. U kunt overschakelen naar de instellingen van de netwerkadapter en deze bekijken door met de rechtermuisknop op het pictogram van de draadloze netwerkadapter te klikken. Als het is uitgeschakeld, kunt u het activeren en uw apparaat opnieuw opstarten. Je zou een draadloze optie kunnen hebben. Ten tweede moet de configuratie van de draadloze adapter worden gecontroleerd via het BIOS. De eerste optie zal echter werken, denk ik.
Update april 2024:
U kunt nu pc-problemen voorkomen door deze tool te gebruiken, zoals u beschermen tegen bestandsverlies en malware. Bovendien is het een geweldige manier om uw computer te optimaliseren voor maximale prestaties. Het programma repareert met gemak veelvoorkomende fouten die op Windows-systemen kunnen optreden - urenlange probleemoplossing is niet nodig als u de perfecte oplossing binnen handbereik heeft:
- Stap 1: Download PC Repair & Optimizer Tool (Windows 10, 8, 7, XP, Vista - Microsoft Gold Certified).
- Stap 2: klik op "Start scannen"Om registerproblemen met Windows te vinden die pc-problemen kunnen veroorzaken.
- Stap 3: klik op "Herstel alles"Om alle problemen op te lossen.
Controleer de netwerk- en internetinstellingen van uw interface:
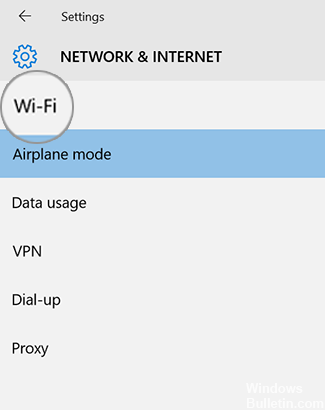
- Ga naar Start en selecteer Instellingen> Netwerk en internet.
- Het Wi-Fi-bereik ontbreekt in het netwerk en internetinstellingen.
- Het pictogram van het draadloze netwerk ontbreekt op de taakbalk.
Start uw interface opnieuw en controleer uw Wi-Fi-instellingen.
Als uw draadloze instellingen ontbreken, start u de interface opnieuw op (schakel deze niet uit) en controleer uw draadloze instellingen opnieuw. Hier is de procedure:
Zorg ervoor dat uw modem rechtstreeks of via uw router is aangesloten op een telefoonaansluiting of een functionele kabelverbinding.
- Ga naar Start en selecteer Power Restart.
- Nadat je je Surface opnieuw hebt opgestart, maak je verbinding met Windows.
- Ga naar Start en selecteer Instellingen> Netwerk en internet.
- Selecteer de vliegtuigmodus en zorg ervoor dat de vliegtuigmodus is ingesteld op Uit.
- Als de Wi-Fi-instellingen nog steeds ontbreken: Ga naar oplossing 2.
- Wanneer de Wi-Fi-instellingen zichtbaar zijn: selecteer Wi-Fi en zorg ervoor dat wifi is ingeschakeld en dat uw netwerknaam wordt weergegeven in de lijst met beschikbare draadloze netwerken. Selecteer uw netwerk en selecteer Verbinden.
De vereiste service starten
Sommige gebruikers hebben gemeld dat hun probleem is dat de vereiste wifi-services niet werken. Controleer daarom de vereiste prestaties voordat u verder gaat. Hier is hoe het te doen:
- Ga naar het menu Start, typ Services en open het.
- Zoek in het venster Services de Autoconfig WLAN-service.
- Klik met de rechtermuisknop en selecteer Eigenschappen.
- Verander het starttype in "Automatisch" en klik op Start om de service te starten.
- Klik op Toepassen en klik vervolgens op OK.
- Controleer of dit het probleem oplost.
Problemen met de netwerkkaart oplossen.
Volg de onderstaande stappen:
- Druk op de Windows + X-knop en klik op Configuratiescherm.
- Wijzig de weergave Categorie in Kleine pictogrammen.
- Klik nu op probleemoplossing.
- Klik links in het venster Problemen oplossen op Alles weergeven.
- Klik op Netwerkadapters. Voer een wachtwoord in als daarom wordt gevraagd en klik op OK.
- Volg de instructies op het scherm.
https://www.quora.com/Why-there-is-no-more-the-WiFi-option-on-my-laptop
Expert Tip: Deze reparatietool scant de repositories en vervangt corrupte of ontbrekende bestanden als geen van deze methoden heeft gewerkt. Het werkt goed in de meeste gevallen waar het probleem te wijten is aan systeembeschadiging. Deze tool zal ook uw systeem optimaliseren om de prestaties te maximaliseren. Het kan worden gedownload door Hier klikken

CCNA, Web Developer, PC Troubleshooter
Ik ben een computer-liefhebber en een praktiserende IT-professional. Ik heb jarenlange ervaring achter de rug bij het programmeren van computers, hardware-probleemoplossing en reparatie. Ik ben gespecialiseerd in webontwikkeling en databaseontwerp. Ik heb ook een CCNA-certificering voor netwerkontwerp en probleemoplossing.


