Bijgewerkt april 2024: Stop met het krijgen van foutmeldingen en vertraag uw systeem met onze optimalisatietool. Haal het nu bij deze link
- Download en installeer de reparatietool hier.
- Laat het uw computer scannen.
- De tool zal dan repareer je computer.
MS Excel is een zeer populair spreadsheetprogramma en wordt wereldwijd gebruikt om gegevens op te slaan, te ordenen en te manipuleren. Het wordt zowel voor individuele als professionele doeleinden gebruikt en is beschikbaar in twee extensies: XLS- en XLSX-formaat. Naast zijn populariteit wordt het echter ook als corrupt beschouwd en vertoont het daarom uitvoeringsfout 1004.
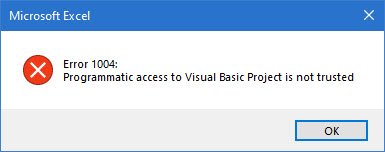
Wat is runtime-fout 1004 in VBA Excel?
Excel Runtime Error 1004 is een van die vervelende runtime-fouten die vooral optreden bij het werken met het Excel-bestand. Of wanneer u een macro probeert te genereren in een Microsoft Excel-spreadsheet en kan daarom niets in uw werkboek doen.
Deze fout kan ernstige problemen veroorzaken bij het werken met Visual Basic-toepassingen en kan ervoor zorgen dat uw programma of systeem crasht of, in sommige gevallen, gedurende een bepaalde tijd vastloopt. Deze fout treedt ook op bij alle versies van MS Excel, zoals Excel 2007/2010/2013/2016/2019.
FOUT DETAILS :
Foutcode: runtime-fout 1004
Beschrijving: door toepassing of object gedefinieerde fout
Runtime-fout 1004 repareren, kan de macro niet uitvoeren in Microsoft Excel
Maakt u zich geen zorgen, u kunt deze Microsoft Visual Basic 1004-runtimefout corrigeren door de stappen in dit artikel te volgen. Maar voordat we naar het gedeelte over probleemoplossing gaan, lees het artikel over runtime-fout 1004.
Tijdelijke oplossing voor Mac
- Klik op het Excel-menu
- Klik op Voorkeuren
- Klik in het gedeelte Delen en privacy op Beveiliging
- Activeer vervolgens Alle macro's inschakelen (…) en vertrouw de toegang tot het VBA-projectobjectmodel
- U kunt XLSTAT nu veilig openen.

Tijdelijke oplossing voor Windows en Mac
Om dit probleem te omzeilen, is het eenvoudig om een nieuw werkblad vanuit een sjabloon in te voegen in plaats van een kopie van een bestaand werkblad te maken. Om dit probleem te omzeilen, moet u het volgende doen:
Update april 2024:
U kunt nu pc-problemen voorkomen door deze tool te gebruiken, zoals u beschermen tegen bestandsverlies en malware. Bovendien is het een geweldige manier om uw computer te optimaliseren voor maximale prestaties. Het programma repareert met gemak veelvoorkomende fouten die op Windows-systemen kunnen optreden - urenlange probleemoplossing is niet nodig als u de perfecte oplossing binnen handbereik heeft:
- Stap 1: Download PC Repair & Optimizer Tool (Windows 10, 8, 7, XP, Vista - Microsoft Gold Certified).
- Stap 2: klik op "Start scannen"Om registerproblemen met Windows te vinden die pc-problemen kunnen veroorzaken.
- Stap 3: klik op "Herstel alles"Om alle problemen op te lossen.
- Excel starten.
- Maak een nieuwe werkmap en verwijder alle werkbladen op één na.
- Formatteer de werkmap.
- Voeg standaard de gewenste tekst, gegevens en / of afbeeldingen in de sjabloon toe aan het ene werkblad dat nu de werkmap bevat.
- Als u Excel 2003 of eerder gebruikt, klikt u op Bestand> Opslaan als. Als u Excel 2007 of hoger gebruikt, klikt u op de Microsoft Office-knop en vervolgens op Opslaan als.
- Typ in het vak Bestandsnaam: de naam die u aan de sjabloon wilt geven.
- Open het vervolgkeuzemenu naast het vak Opslaan als: en klik op Excel-sjabloon (.xlt) als u Excel 2003 of eerder gebruikt, of klik op Excel-sjabloon (.xltx) als u Excel 2007 of later gebruikt om het te selecteren.
- Klik op 'Opslaan'.
- Als u de sjabloon met succes heeft gemaakt, kunt u deze invoegen door deze te programmeren met de volgende regel code:
- Sheets.Add Type: = pad \ bestandsnaam
Opmerking: in de hierboven beschreven coderegel moet het bestandspad worden vervangen door het volledige pad (inclusief de volledige bestandsnaam) naar de locatie van de bladsjabloon die u zojuist hebt gemaakt.
Scannen op malware
Als voorzorgsmaatregel moet u ook controleren op malware. Zorg er dus voor dat u uw anti-malwarescanner uitvoert en regelmatig scant om te zien of er iets wordt weergegeven. Als er niets wordt weergegeven, raden we een volledige virusscan aan om te controleren of alles in orde is.
Microsoft Defender is een uitstekende tool voor deze taak, maar als je denkt dat dit niet genoeg is, raden we je aan om een gratis, zelfstandige malwarescanner te gebruiken.
https://github.com/xlwings/xlwings/issues/331
Expert Tip: Deze reparatietool scant de repositories en vervangt corrupte of ontbrekende bestanden als geen van deze methoden heeft gewerkt. Het werkt goed in de meeste gevallen waar het probleem te wijten is aan systeembeschadiging. Deze tool zal ook uw systeem optimaliseren om de prestaties te maximaliseren. Het kan worden gedownload door Hier klikken

CCNA, Web Developer, PC Troubleshooter
Ik ben een computer-liefhebber en een praktiserende IT-professional. Ik heb jarenlange ervaring achter de rug bij het programmeren van computers, hardware-probleemoplossing en reparatie. Ik ben gespecialiseerd in webontwikkeling en databaseontwerp. Ik heb ook een CCNA-certificering voor netwerkontwerp en probleemoplossing.

