Bijgewerkt april 2024: Stop met het krijgen van foutmeldingen en vertraag uw systeem met onze optimalisatietool. Haal het nu bij deze link
- Download en installeer de reparatietool hier.
- Laat het uw computer scannen.
- De tool zal dan repareer je computer.
Als je een first-person multiplayer-coöperatieve en PvP-game wilt spelen die zich bezighoudt met piraten en de volle zee, is Sea of Thieves de game voor jou.

De graphics zijn geweldig, de gevechtsmechanica is ongelooflijk leuk en het is ook beschikbaar voor Windows 10 en Xbox One.
Maar het is een spel en geen spel is zonder een of twee bugs. Spelers van Sea of Thieves hebben bijvoorbeeld gemeld dat ze de game niet echt in volledig scherm kunnen spelen.
Dit probleem wordt al geruime tijd door spelers gespeeld en er zijn verschillende manieren om het op te lossen. Hoewel sommige van de methoden op zijn best tijdelijke oplossingen zijn, kun je in ieder geval van Sea of Thieves genieten op volledig scherm.
Schakel Overlays van derden in het spel uit
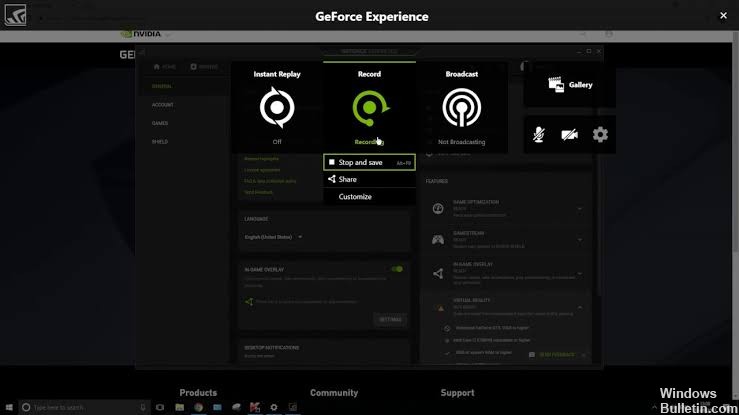
In sommige gevallen kan het gebruik van overlays van derden in de game extra FPS-drops of instabiliteit veroorzaken, vooral als je meerdere overlays hebt. Als je ooit problemen ervaart, probeer ze dan uit te schakelen om te zien of dit je prestaties of stabiliteit verbetert. Hier zijn enkele voorbeelden van software van derden die bieden overlays in de game die u indien nodig kunt uitschakelen;
Update april 2024:
U kunt nu pc-problemen voorkomen door deze tool te gebruiken, zoals u beschermen tegen bestandsverlies en malware. Bovendien is het een geweldige manier om uw computer te optimaliseren voor maximale prestaties. Het programma repareert met gemak veelvoorkomende fouten die op Windows-systemen kunnen optreden - urenlange probleemoplossing is niet nodig als u de perfecte oplossing binnen handbereik heeft:
- Stap 1: Download PC Repair & Optimizer Tool (Windows 10, 8, 7, XP, Vista - Microsoft Gold Certified).
- Stap 2: klik op "Start scannen"Om registerproblemen met Windows te vinden die pc-problemen kunnen veroorzaken.
- Stap 3: klik op "Herstel alles"Om alle problemen op te lossen.
- Nvidia GeForce Ervaar in-game overlays
- Instellingen (tandwielsymbool rechtsboven) -> Algemeen -> In-game Overlay-schakelaar.
- Discordantie in het spel - Overlay
- Gebruikersinstellingen (tandwielpictogram linksonder) -> Overlay -> Activeer de overlay-schakelaar in het spel.
- Steam-overlay / UPlay / Origin in set
- Als je Windows 10 gebruikt, zorg er dan voor dat je in ieder geval de Game DVR-functie hebt uitgeschakeld in de Windows-instellingen. U kunt ook proberen de Game Bar-functies uit te schakelen, maar dit kan bij het gebruik problemen veroorzaken met sommige Windows Store-games en -toepassingen. U vindt deze opties in de nieuwe Windows 10 -> Games-instellingen.
Probeer ook de door de GPU geproduceerde afbeeldingen te beperken tot de vernieuwingsfrequentie van de monitor met behulp van V-Sync, G-Sync of Free Sync, omdat het weergeven van meer afbeeldingen een verspilling van middelen is als het problemen veroorzaakt bij het opslaan van de game. Je kunt zelfs games spelen en beperken tot 120FPS met behulp van 120Hz als monitorverversingssnelheid, omdat dit een interessant getal is dat kan worden verdeeld tussen 30 en 60 fps voor streaming!
Als je problemen hebt wanneer G-Sync is ingeschakeld, probeer dan eerst G-Sync uit te schakelen om te zien of het helpt en laat het uit voor latere probleemoplossing.
Uw instellingen voor Gebruikersaccountbeheer wijzigen
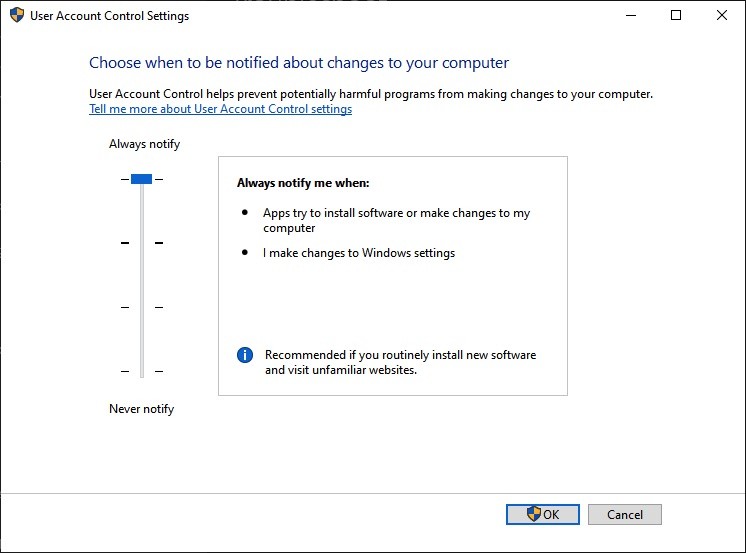
- druk op start
- Type slag
- Typ control.exe in de zoekbalk
- Hiermee opent u het bedieningspaneel
- Gebruikersaccounts selecteren
- Ga naar gebruikersaccounts
- Ga naar Instellingen gebruikersaccountbeheer bewerken
- Zorg ervoor dat de cursor op een andere parameter staat dan Nooit
Vergeet niet dat de gamebalk niet wordt weergegeven in games op volledig scherm.
Vergeet niet dat de gamebalk niet verschijnt wanneer u een game op volledig scherm speelt. Voor games op volledig scherm kunt u de opname starten en stoppen door op de sneltoets WIN + ALT + R te drukken. Uw computerscherm knippert wanneer het opnemen begint en stopt. Als de toetsencombinatie niet voor u werkt, drukt u op de sneltoets WIN + G en het scherm knippert twee keer om te bevestigen dat het spel wordt herkend door de spelbalk. Vervolgens kunt u de sneltoets WIN + ALT + R gebruiken om het spel op te slaan.
https://www.seaofthieves.com/forum/topic/82118/force-fullscreen
Expert Tip: Deze reparatietool scant de repositories en vervangt corrupte of ontbrekende bestanden als geen van deze methoden heeft gewerkt. Het werkt goed in de meeste gevallen waar het probleem te wijten is aan systeembeschadiging. Deze tool zal ook uw systeem optimaliseren om de prestaties te maximaliseren. Het kan worden gedownload door Hier klikken

CCNA, Web Developer, PC Troubleshooter
Ik ben een computer-liefhebber en een praktiserende IT-professional. Ik heb jarenlange ervaring achter de rug bij het programmeren van computers, hardware-probleemoplossing en reparatie. Ik ben gespecialiseerd in webontwikkeling en databaseontwerp. Ik heb ook een CCNA-certificering voor netwerkontwerp en probleemoplossing.

