Bijgewerkt april 2024: Stop met het krijgen van foutmeldingen en vertraag uw systeem met onze optimalisatietool. Haal het nu bij deze link
- Download en installeer de reparatietool hier.
- Laat het uw computer scannen.
- De tool zal dan repareer je computer.
Windows voert veel programma's op de achtergrond uit als services. Sommige Windows-services zijn afhankelijk van een andere service om te werken. Het is net als wanneer een afdeling in het ene bedrijf de hulp van een andere afdeling nodig heeft om zijn werk te doen. Als een service mislukt met een foutbericht - De afhankelijkheidsservice of groep kan niet worden gestart, betekent dit dat een bijbehorende service niet werkt of niet kan worden gestart. In dit artikel zullen we verschillende scenario's bekijken en u laten zien hoe u dit probleem kunt oplossen.
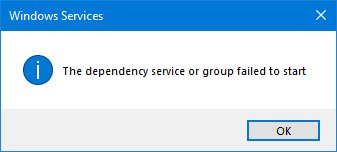
Gebruikers die door dit probleem worden getroffen, kunnen niet langer op alle netwerken verbinding maken met internet, of ze nu draadloos of via een Ethernet-kabel proberen verbinding te maken. Elke poging om dit probleem op te lossen vanuit het Sharing and Network Center zal resulteren in een fout en een ander bericht dat aangeeft "De afhankelijkheidsservice of groep kan niet starten".
Gebruikers proberen dit probleem over het algemeen op te lossen door hiervoor het Sharing and Network Center te gebruiken. Maar dit kan leiden tot een ander type fout: "De Diagnostic Policy Service is niet actief". Sommigen proberen zelfs hun pc opnieuw op te starten om deze te repareren, en dit helpt niet altijd. Hoe dan ook, er zijn een aantal oplossingen voor de Afhankelijkheidsservice of groepsfout kon niet worden gestart in Windows 10. Deze oplossingen zijn bedoeld om het probleem definitief op te lossen. Laten we eens kijken wat het is:
Om de afhankelijkheidsservice te repareren of de groep kon niet worden gestart:
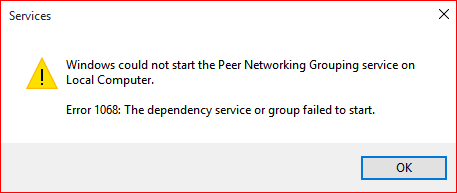
Via de Register-editor
Om dit te doen, kunt u ook de Register-editor gebruiken en de volgende stappen volgen:
- Voer regedit.exe uit om de Register-editor te starten.
- Ga naar de volgende tak:
HKEY_LOCAL_MACHINE \ SYSTEM \ CurrentControlSet \ Services \ Spooler
- Dubbelklik op de waarde DependOnService in het rechterdeelvenster.
- Verwijder de bestaande gegevens en voer RPCSS in.
- Sluit de register-editor.

De spooler zou nu klaar moeten zijn om te starten.
Een lokale service en een netwerkservice toevoegen aan de beheerdersgroep vanaf de opdrachtprompt
In dit proces om de service of foutafhankelijkheidsgroep niet op te starten, konden we de opdrachtprompt in de beheerdersmodus niet gebruiken om sommige services op uw pc te starten. Volg de onderstaande stappen om dit proces uit te voeren:
Update april 2024:
U kunt nu pc-problemen voorkomen door deze tool te gebruiken, zoals u beschermen tegen bestandsverlies en malware. Bovendien is het een geweldige manier om uw computer te optimaliseren voor maximale prestaties. Het programma repareert met gemak veelvoorkomende fouten die op Windows-systemen kunnen optreden - urenlange probleemoplossing is niet nodig als u de perfecte oplossing binnen handbereik heeft:
- Stap 1: Download PC Repair & Optimizer Tool (Windows 10, 8, 7, XP, Vista - Microsoft Gold Certified).
- Stap 2: klik op "Start scannen"Om registerproblemen met Windows te vinden die pc-problemen kunnen veroorzaken.
- Stap 3: klik op "Herstel alles"Om alle problemen op te lossen.
Stap 1: Druk op Win + X op uw toetsenbord. Klik in de lijst met weergegeven opties op de optie Opdrachtprompt (Admin). Dit opent het opdrachtpromptvenster in de beheerdersmodus.
Stap 2: Typ de volgende opdracht in de opdrachtprompt en druk op Enter:
net localgroup Administrators Localalservice toevoegen / toevoegen
Stap 3: Typ vervolgens de volgende opdracht in hetzelfde venster en druk op Enter:
net localgroup Administrators Netwerkdienst toevoegen / toevoegen
Nadat u de twee bovenstaande opdrachten hebt uitgevoerd, typt u Exit in het opdrachtpromptvenster.
Start vervolgens uw pc opnieuw op.
Handmatige activering van vereiste services
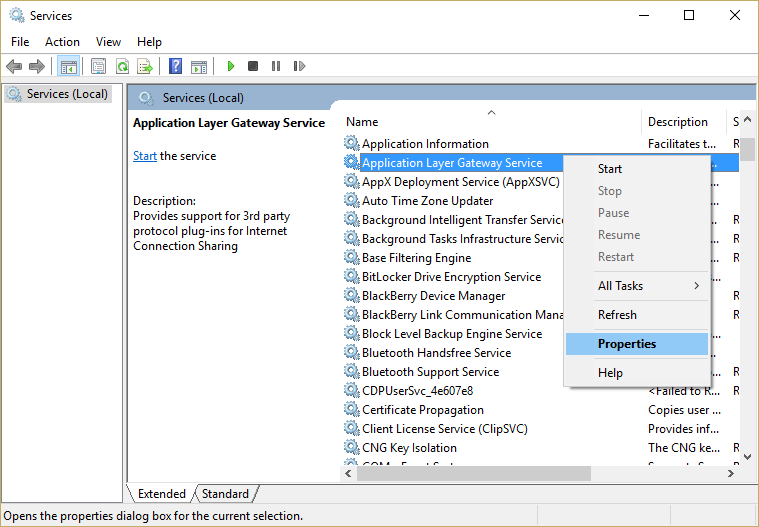
1. druk op Windows + R, typ services.msc en druk op Enter.
2. Zorg ervoor dat de volgende services werken en dat hun starttype is ingesteld op Automatisch:
- Application Layer Gateway-service
- netwerk connecties
- Network Location Awareness (NLA)
- plug and play
- Automatische externe toegangsverbindingsmanager
- Verbindingsbeheer voor externe toegang
- Remote procedure call (RPC)
- telefonie
3. Klik met de rechtermuisknop en selecteer Eigenschappen voor de bovenstaande services, klik vervolgens op Start als de service nog niet actief is en stel hun Starttype in op Automatisch. Doe dit voor alle bovenstaande services.
https://www-01.ibm.com/support/docview.wss?uid=ibm10778445
Expert Tip: Deze reparatietool scant de repositories en vervangt corrupte of ontbrekende bestanden als geen van deze methoden heeft gewerkt. Het werkt goed in de meeste gevallen waar het probleem te wijten is aan systeembeschadiging. Deze tool zal ook uw systeem optimaliseren om de prestaties te maximaliseren. Het kan worden gedownload door Hier klikken

CCNA, Web Developer, PC Troubleshooter
Ik ben een computer-liefhebber en een praktiserende IT-professional. Ik heb jarenlange ervaring achter de rug bij het programmeren van computers, hardware-probleemoplossing en reparatie. Ik ben gespecialiseerd in webontwikkeling en databaseontwerp. Ik heb ook een CCNA-certificering voor netwerkontwerp en probleemoplossing.

