Bijgewerkt april 2024: Stop met het krijgen van foutmeldingen en vertraag uw systeem met onze optimalisatietool. Haal het nu bij deze link
- Download en installeer de reparatietool hier.
- Laat het uw computer scannen.
- De tool zal dan repareer je computer.
Computers kunnen traag reageren of "vertragen", een term die vaak wordt gebruikt in online games. Over het algemeen is vertraging het verschil in tijd tussen de start van een taak en de actie of het resultaat. Het kan bijvoorbeeld een vertraging zijn die optreedt tussen het moment dat een toets op het toetsenbord wordt ingedrukt en het moment dat het bijbehorende teken op het scherm verschijnt. Dit is een eenvoudig voorbeeld, maar er zijn veel andere situaties waarin lag een probleem kan zijn.

Werken met computers kan al stressvol genoeg zijn om te voorkomen dat u met muis- en toetsenbordvertragingen te maken krijgt. Slechte computerprestaties kunnen snel leiden tot een afname van de algehele werkefficiëntie, dus het elimineren van muis- en toetsenbordproblemen zal de efficiëntie aanzienlijk verbeteren. De meest waarschijnlijke redenen kunnen zijn interferentie van bepaalde hardware of software, Windows-instellingen of de soorten randapparatuur die worden gebruikt. Muisverschuivingen in Windows 10 kunnen optreden tijdens het scrollen van de muiscursor met een draadloze Bluetooth-muis of trackpad op Windows 10-laptops of -desktops. Als u Windows 10 ervaart muis offset problemen (de cursor hapert, loopt vast of beweegt helemaal niet), lees de onderstaande gids voor een mogelijke oplossing.
Installeer of update uw muisstuurprogramma opnieuw

Voordat u begint met het oplossen van het probleem, kunt u uw muis op een andere pc proberen om te zien of het probleem aanhoudt. Als dit goed werkt, is er mogelijk een defecte muisdriver op je computer, waardoor de muis achterblijft in Windows 10. Het opnieuw installeren of updaten van de driver kan een oplossing zijn.
Update april 2024:
U kunt nu pc-problemen voorkomen door deze tool te gebruiken, zoals u beschermen tegen bestandsverlies en malware. Bovendien is het een geweldige manier om uw computer te optimaliseren voor maximale prestaties. Het programma repareert met gemak veelvoorkomende fouten die op Windows-systemen kunnen optreden - urenlange probleemoplossing is niet nodig als u de perfecte oplossing binnen handbereik heeft:
- Stap 1: Download PC Repair & Optimizer Tool (Windows 10, 8, 7, XP, Vista - Microsoft Gold Certified).
- Stap 2: klik op "Start scannen"Om registerproblemen met Windows te vinden die pc-problemen kunnen veroorzaken.
- Stap 3: klik op "Herstel alles"Om alle problemen op te lossen.
- Druk op het Windows-logo en de X-toetsen om het menu Start te openen en kies vervolgens Apparaatbeheer.
- Start uw computer opnieuw op en Windows 10 installeert automatisch een stuurprogramma.
U kunt ook met de rechtermuisknop klikken, op Stuurprogramma bijwerken klikken en de instructies op het scherm volgen om het muisstuurprogramma bij te werken om uw offsetmuis te repareren.
SFC Scan starten

U kunt ook de tool Systeembestandscontrole gebruiken om beschadigde systeembestanden te herstellen.
Volg deze stappen:
Druk op de Windows + X-toetsen en selecteer System Symbol (Administrator) of Windows PowerShell (Administrator), in het geopende venster moet je de opdrachten in hun respectieve volgorde typen:
- DISM.exe / Online / Opschonen-afbeelding / Scanhealth
- DISM.exe / Online / Cleanup-image / Restorehealth
- DISM.exe / online / cleanup-image / startcomponentcleanup
- sfc / scannow
Elk van deze acties kan een paar minuten duren, dus het is belangrijk om ze één voor één uit te voeren. Aan het einde moet u de pc opnieuw opstarten.
Scrol van inactieve Windows in- of uitschakelen
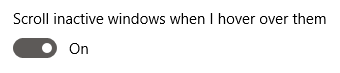
Windows 10 heeft een functie waarmee u door inactieve vensters kunt bladeren wanneer u uw muisaanwijzer erover beweegt. Veel gebruikers melden dat deze functie vaak problemen met de muis veroorzaakt, maar ze melden ook dat het activeren van deze functie een vaste offset veroorzaakt.
Afhankelijk van of je het hebt ingeschakeld of niet, volg je de juiste stappen om je inactieve windowscrolling-functie in of uit te schakelen.
- Klik op het Windows-pictogram in de linkerbenedenhoek van uw scherm en kies vervolgens Instellingen (aangegeven door een tandwielpictogram). U kunt ook de snelkoppeling Windows + I gebruiken om de applicatie te starten.
- Klik op de tegel Apparaten.
- Kies in het linkermenu Muis of Muis en touchpad, afhankelijk van of u een pc of laptop gebruikt.
- U zou een optie moeten zien met de naam Windows Idle Scrolling. Klik op de schakelaar eronder en zet hem aan of uit.
- Controleer of je muis altijd te laat is. Als dit het geval is, start u uw computer opnieuw op en controleert u het opnieuw.
Als "Windows Scrolling inactief" een functie is die u zonder problemen kunt of kunt activeren, kan deze oplossing het probleem van uw muisvertraging zeker snel oplossen. Veel mensen geven er echter de voorkeur aan om hun systeemconfiguratie te behouden zoals ze eraan gewend zijn. Daarom hebben we nog steeds veel opties om het probleem met muisoffset in Windows 10 op te lossen.
Expert Tip: Deze reparatietool scant de repositories en vervangt corrupte of ontbrekende bestanden als geen van deze methoden heeft gewerkt. Het werkt goed in de meeste gevallen waar het probleem te wijten is aan systeembeschadiging. Deze tool zal ook uw systeem optimaliseren om de prestaties te maximaliseren. Het kan worden gedownload door Hier klikken

CCNA, Web Developer, PC Troubleshooter
Ik ben een computer-liefhebber en een praktiserende IT-professional. Ik heb jarenlange ervaring achter de rug bij het programmeren van computers, hardware-probleemoplossing en reparatie. Ik ben gespecialiseerd in webontwikkeling en databaseontwerp. Ik heb ook een CCNA-certificering voor netwerkontwerp en probleemoplossing.

