Bijgewerkt april 2024: Stop met het krijgen van foutmeldingen en vertraag uw systeem met onze optimalisatietool. Haal het nu bij deze link
- Download en installeer de reparatietool hier.
- Laat het uw computer scannen.
- De tool zal dan repareer je computer.
Heeft u ooit het volgende probleem ondervonden: uw SD-kaart of USB-stick lijkt plotseling niet toegewezen of stopt zelfs met werken op uw pc? Daarna hebt u geen toegang tot de gegevens en kunt u er geen nieuwe gegevens op opslaan. Veel gebruikers zijn het volgende probleem tegengekomen: een gebruikt opslagapparaat, zoals een harde schijf, USB-stick, SD-kaart of pen, ontbreekt in de bestandsverkenner en is gemarkeerd als "niet toegewezen" in schijfbeheer, wat nogal verwarrend en vervelend is.
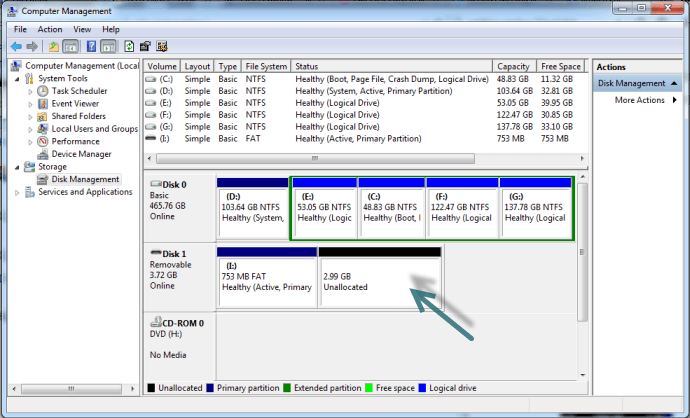
Een USB-stick is een verwisselbare schijf en is daarom gevoeliger voor virussen en wormen dan harde schijven. Als gevolg hiervan komt het probleem van niet-toegewezen USB-sticks vaker voor.
Bovendien kan onjuiste formattering, onbedoelde verwijdering van een van de partities of beschadigde bestandssystemen ertoe leiden dat een USB-flashstation onvoldoende toegewezen ruimte heeft.
In ieder geval moet u voorzichtiger en attenter zijn met uw informatieopslagapparaten.
Niet-toegewezen ruimte versus vrije ruimte
Niet-toegewezen ruimte en vrije ruimte die u in schijfbeheer ziet, zijn beide onbruikbare opslagruimte. Als u een logische partitie verkleint, krijgt u vrije ruimte, terwijl een primaire partitie de niet-toegewezen ruimte krijgt. Uit deze informatie kun je gemakkelijk concluderen dat ze identiek zijn en dat ze niet toegewezen zijn en vrije ruimte zijn in feite "niet toegewezen".
Daarnaast kan vrije ruimte ook verwijzen naar ongebruikte ruimte op een bestaande partitie, harde schijf of extern opslagapparaat. Het kan worden gebruikt in relatie tot het stuk dat in Schijfbeheer is gemarkeerd als vrije ruimte.
Herstel niet-toegewezen USB-harde schijven met schijfbeheer
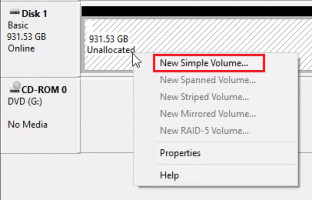
- Ga door met de distributie van vrije ruimte op een USB-stick.
- Het is een gemakkelijke manier om dit te doen: klik met de rechtermuisknop op Start.
- Aan de rechterkant verschijnt een lijst; klik op Schijfbeheer.
- Klik in een nieuw venster met de rechtermuisknop op de defecte USB-stick.
- Klik op Create Volume.
- Er verschijnt een wizard die u helpt bij deze belangrijke procedure.
- Start de computer onmiddellijk opnieuw op en sluit de USB-sleutel opnieuw aan.
Update april 2024:
U kunt nu pc-problemen voorkomen door deze tool te gebruiken, zoals u beschermen tegen bestandsverlies en malware. Bovendien is het een geweldige manier om uw computer te optimaliseren voor maximale prestaties. Het programma repareert met gemak veelvoorkomende fouten die op Windows-systemen kunnen optreden - urenlange probleemoplossing is niet nodig als u de perfecte oplossing binnen handbereik heeft:
- Stap 1: Download PC Repair & Optimizer Tool (Windows 10, 8, 7, XP, Vista - Microsoft Gold Certified).
- Stap 2: klik op "Start scannen"Om registerproblemen met Windows te vinden die pc-problemen kunnen veroorzaken.
- Stap 3: klik op "Herstel alles"Om alle problemen op te lossen.
DiskPart gebruiken

Volg de onderstaande stappen om deze tool te gebruiken om de fout 'Niet-toegewezen ruimte op USB-flashstation of SD-kaart' op te lossen:
- Plaats het USB-flashstation of de SD-kaart waarmee u problemen ondervindt in uw computer.
- Druk op de Windows + R-toets
- Typ in het dialoogvenster Uitvoeren de naam van het schijfgedeelte en druk op CTRL + SHIFT + ENTER om DiskPart te openen in de modus Hoge / Admin-opdrachtprompt.
- Typ nu de schijf in de lijst en druk op Enter.
- Typ Select disk 1 (dit nummer moet bij uw harde schijf horen) en druk op Enter.
- Typ nu clean en druk op de Enter-toets om alle volumes en partities op de geselecteerde schijf, dwz de USB-drive of SD-kaart, te wissen.
- typ create primary partition en druk op Enter om een primaire partitie te maken.
Herstel harde schijf niet-toegewezen Windows 10 met CMD en schijfbeheer
Dus hoe formatteer je de niet-toegewezen schijf met cmd? Voer de volgende stappen uit.
- Ga naar Diskpart en typ "lijstvolume" en druk op Enter.
- Typ "Selecteer volume [stationsletter]" en druk op Enter. (De "stationsletter" is de letter die is toegewezen aan uw niet-toegewezen harde schijf.
- Typ "Clear volume" en druk op Enter.
- Typ "List Volume" en druk op Enter.
- Typ "Select Drive [Drive Letter]" en druk op Enter.
- Typ "Clear Volume" en druk op Enter.
- Typ "Volume Delete Priority" en druk op Enter.
- Klik op Schijfbeheer en klik met de rechtermuisknop op uw niet-toegewezen harde schijf om een nieuw volume te creëren. Specificeer het bestandssysteem van de niet-toegewezen harde schijf.
Conclusie
Op een gegeven moment is het heel goed mogelijk om niet-toegewezen ruimte op een USB-stick te verliezen. In dit geval kunt u de niet-toegewezen ruimte op de USB-flashdrive gemakkelijk herstellen door middel van efficiënte methoden.
In deze blog helpt de complete hersteloplossing u de beste methoden te leren om niet-toegewezen ruimte op een USB-flashstation te herstellen.
Probeer dus zonder tijd te verspillen deze opties en los uw probleem op.
https://www.groovypost.com/howto/fix-unable-to-complete-format-flash-drive-windows/
Expert Tip: Deze reparatietool scant de repositories en vervangt corrupte of ontbrekende bestanden als geen van deze methoden heeft gewerkt. Het werkt goed in de meeste gevallen waar het probleem te wijten is aan systeembeschadiging. Deze tool zal ook uw systeem optimaliseren om de prestaties te maximaliseren. Het kan worden gedownload door Hier klikken

CCNA, Web Developer, PC Troubleshooter
Ik ben een computer-liefhebber en een praktiserende IT-professional. Ik heb jarenlange ervaring achter de rug bij het programmeren van computers, hardware-probleemoplossing en reparatie. Ik ben gespecialiseerd in webontwikkeling en databaseontwerp. Ik heb ook een CCNA-certificering voor netwerkontwerp en probleemoplossing.

