Bijgewerkt in mei 2024: Stop met het krijgen van foutmeldingen en vertraag uw systeem met onze optimalisatietool. Haal het nu bij deze link
- Download en installeer de reparatietool hier.
- Laat het uw computer scannen.
- De tool zal dan repareer je computer.
Video's bekijken is voor de meesten van ons de belangrijkste vorm van entertainment. We lachen, ontspannen en verminderen stress met video's op YouTube, Vevo, Facebook, Tumblr, Vimeo en anderen. Het gebruik van Mozilla Firefox kan echter onverwachte hoofdpijn veroorzaken - Firefox speelt geen video's af.
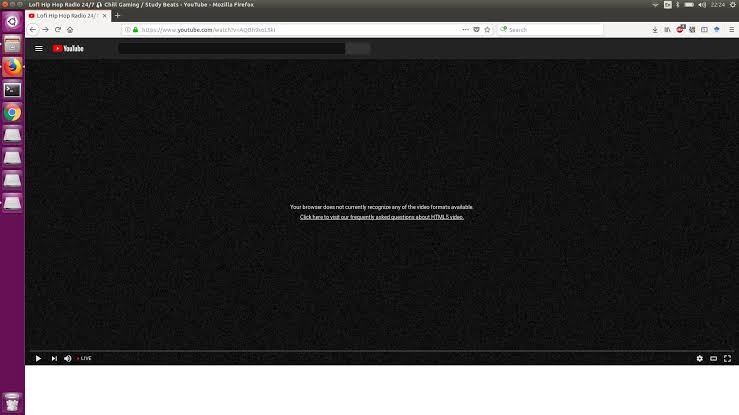
Het is echt frustrerend om boos te zijn. Als u problemen heeft met deze Firefox die geen video's afspeelt, kalmeer dan en laat me u laten zien hoe u dit probleem kunt oplossen. Hier zijn de oplossingen die tot nu toe zijn voorgesteld, en u zou er zeker een overzicht van moeten hebben.
Versnelling van grafische hardware uitschakelen
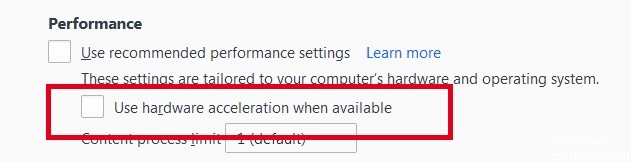
Probeer grafische hardwareversnelling uitschakelen in Firefox. Sinds deze functie aan Firefox is toegevoegd, is deze geleidelijk verbeterd, maar er zijn nog enkele bugs.
Hiervoor moet u Firefox opnieuw opstarten, dus sla eerst al het werk op (bijvoorbeeld de e-mails die u schrijft, de online documenten die u bewerkt, enz.) En voer vervolgens deze stappen uit:
2024 mei-update:
U kunt nu pc-problemen voorkomen door deze tool te gebruiken, zoals u beschermen tegen bestandsverlies en malware. Bovendien is het een geweldige manier om uw computer te optimaliseren voor maximale prestaties. Het programma repareert met gemak veelvoorkomende fouten die op Windows-systemen kunnen optreden - urenlange probleemoplossing is niet nodig als u de perfecte oplossing binnen handbereik heeft:
- Stap 1: Download PC Repair & Optimizer Tool (Windows 10, 8, 7, XP, Vista - Microsoft Gold Certified).
- Stap 2: klik op "Start scannen"Om registerproblemen met Windows te vinden die pc-problemen kunnen veroorzaken.
- Stap 3: klik op "Herstel alles"Om alle problemen op te lossen.
In Firefox 54 en lager:
- Klik op de knop New Fx Menu en selecteer Opties (Windows) of Voorkeuren (Mac, Linux).
- Selecteer het veld Geavanceerd en het tabblad Algemeen.
- Uitschakelen Gebruik hardwareversnelling indien beschikbaar.
- Sluit Firefox volledig en start Firefox opnieuw om te zien of het probleem zich blijft voordoen.
In Firefox 55 en hoger:
- Klik op de knop New Fx Menu en selecteer Opties (Windows) of Voorkeuren (Mac, Linux).
- Selecteer het veld Algemeen.
- Schakel onder Prestaties het selectievakje Aanbevolen prestatie-instellingen gebruiken uit. Andere parameters worden weergegeven.
- Wissen Gebruik hardwareversnelling indien beschikbaar.
- Sluit Firefox volledig en start Firefox vervolgens opnieuw om te kijken of het probleem zich blijft voordoen.
Sta plugincontainers toe in uw internetbeveiligingsprogramma
Laat uw internetbeveiligingssoftware (inclusief firewalls, antivirusprogramma's, anti-spywareprogramma's en andere) de Container Plugin voor Firefox vertrouwen. Voor gedetailleerde instructies, zie Firefox Firewalls configureren voor toegang tot internet, waarbij Firefox in dit geval staat voor Plugin Container voor Firefox.
Maakt automatisch afspelen van media met geluid mogelijk
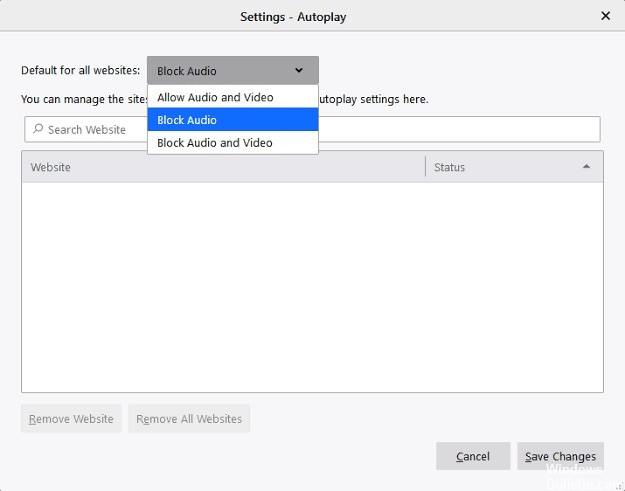
In tegenstelling tot Chrome blokkeert Firefox het automatisch afspelen van alle media met standaardgeluid. Dit kan een van de redenen zijn waarom u geen video's kunt afspelen met deze browser. Deze wijziging is aangebracht na de laatste update van Firefox. De laatste update van Firefox bracht deze wijziging door vanwege zoveel rapporten dat websites met video automatisch worden afgespeeld wanneer u ze opent, zelfs als ze niet nodig zijn. De meeste zijn promotievideo's die luisteren en kijken saai kunnen maken. Met het laatste blok worden video's nog steeds zonder geluid afgespeeld.
Sommige gebruikers meldden dat ze na de update geen video's meer konden afspelen op YouTube, Facebook en zelfs andere websites. Dit is geen systeemfout, maar een nieuwe functie die u eenvoudig kunt aanpassen. U kunt het geluid activeren door te klikken op het blok Autoplay Control Center (het pictogram ziet eruit als een cirkel met een kleine letter i in het midden) naast de URL-balk. Klik op de vervolgkeuzepijl in het gedeelte Autorisaties en kies tussen Autoriseren en Blokkeren.
Een andere manier om AutoPlay te activeren, is overschakelen naar de instellingen.
- Ga naar Opties door op de knop Menu of op de drie horizontale lijnen te klikken.
- Selecteer Privacy en beveiliging
- Bladeren en machtigingen selecteren
- Verwijder het vinkje uit het selectievakje "Automatische audioweergave van websites blokkeren".
https://support.mozilla.org/en-US/questions/1206076
Expert Tip: Deze reparatietool scant de repositories en vervangt corrupte of ontbrekende bestanden als geen van deze methoden heeft gewerkt. Het werkt goed in de meeste gevallen waar het probleem te wijten is aan systeembeschadiging. Deze tool zal ook uw systeem optimaliseren om de prestaties te maximaliseren. Het kan worden gedownload door Hier klikken

CCNA, Web Developer, PC Troubleshooter
Ik ben een computer-liefhebber en een praktiserende IT-professional. Ik heb jarenlange ervaring achter de rug bij het programmeren van computers, hardware-probleemoplossing en reparatie. Ik ben gespecialiseerd in webontwikkeling en databaseontwerp. Ik heb ook een CCNA-certificering voor netwerkontwerp en probleemoplossing.

