Bijgewerkt april 2024: Stop met het krijgen van foutmeldingen en vertraag uw systeem met onze optimalisatietool. Haal het nu bij deze link
- Download en installeer de reparatietool hier.
- Laat het uw computer scannen.
- De tool zal dan repareer je computer.
Soms krijgt u de melding "VT-x is niet beschikbaar". (VERR_VMX_NO_VMX) “Fout bij poging om x64-bit virtuele machine in VirtualBox uit te voeren.
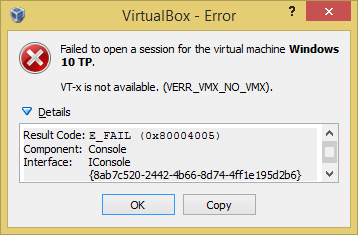
Inloggen op Windows 10 TP Virtual Machine is mislukt.
VT-x is niet beschikbaar. (VERR_VMX_NO_VMX).
Resultaatcode: E_FAIL (0x80004005).
Onderdeel: console
Interface: IConsole {8ab7c520-2442-4b66-8d74-4ff1e195d2b6}.
Er zijn drie meest voorkomende redenen voor deze fout:
- Uw CPU doet dat niet ondersteunen VT-x of AMD-V virtualisatie.
- VT-x of AMD-V zijn niet opgenomen in BIOS (UEFI).
- U hebt Hyper-V-virtualisatie ingeschakeld in Windows
De enige manier om de eerste bug op te lossen, is door de processor te vervangen door een nieuwe. De tweede en derde oorzaak zijn echter eenvoudig op te lossen.
Schakel Hyper-V-virtualisatie uit
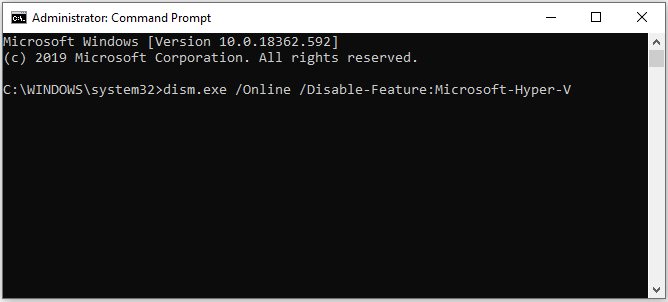
Aangezien dit een van de meest voorkomende scenario's is, moeten we daar eerst voor zorgen Hyper-V-virtualisatie heeft geen invloed op VT-x. Wanneer u Hyper-V-virtualisatie inschakelt, wordt het virtualisatie-equivalent van VT-x automatisch afgesloten.
Update april 2024:
U kunt nu pc-problemen voorkomen door deze tool te gebruiken, zoals u beschermen tegen bestandsverlies en malware. Bovendien is het een geweldige manier om uw computer te optimaliseren voor maximale prestaties. Het programma repareert met gemak veelvoorkomende fouten die op Windows-systemen kunnen optreden - urenlange probleemoplossing is niet nodig als u de perfecte oplossing binnen handbereik heeft:
- Stap 1: Download PC Repair & Optimizer Tool (Windows 10, 8, 7, XP, Vista - Microsoft Gold Certified).
- Stap 2: klik op "Start scannen"Om registerproblemen met Windows te vinden die pc-problemen kunnen veroorzaken.
- Stap 3: klik op "Herstel alles"Om alle problemen op te lossen.
Mogelijk hebt u dit probleem opgelost na het installeren van een applicatie zoals Docker. Merk op dat in de meeste gevallen, zelfs als u een toepassing verwijdert die Hyper-V heeft ingeschakeld, de technologie ingeschakeld blijft zonder dat VT-x kan worden uitgevoerd.
Test dit scenario door Microsoft Hyper V uit te schakelen. Er zijn verschillende manieren om Hyper-V-virtualisatie uit te schakelen. Laten we het echter zo gemakkelijk mogelijk maken. Om Microsoft Hyper V uit te schakelen vanaf de opdrachtregel met geavanceerde rechten:
- Klik op Windows Key + R om het dialoogvenster Uitvoeren te openen. Typ vervolgens "cmd" en druk op Ctrl + Shift + Enter om een opdrachtregel met verhoogde rechten te openen. Klik op Ja wanneer daarom wordt gevraagd in het venster Gebruikersaccountbeheer (UAC).
- Voeg op de opdrachtregel met verhoogde bevoegdheden de volgende opdracht in om Microsoft Hyper V uit te schakelen en druk op Enter:
- DISM.exe / Online / Schakel de functie uit: Microsoft Hyper-V
- Druk op de ENTER-toets
- Schakel bcdedit / hypervisorlaunchtype uit
- Druk op de ENTER-toets
- Als de opdracht succesvol is, sluit u de opdrachtregel met verhoogde bevoegdheden en start u de computer opnieuw op.
- Open bij de volgende keer opstarten de Virtualbox-machine opnieuw en kijk of u dezelfde foutmelding krijgt.
Schakel kernisolatie uit in Windows Defender
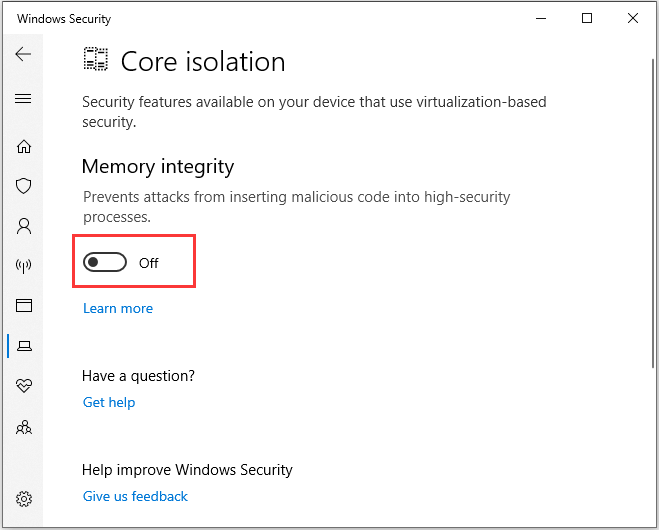
Om de fout verr_vmx_no vmx vt x op te lossen, kunt u ook de hoofdisolatie van Windows Protector uitschakelen.
- Druk tegelijkertijd op de Windows- en I-toetsen om de instellingen te openen.
- Selecteer "Update en beveiliging" in het pop-upvenster om door te gaan.
- Selecteer vervolgens Windows-beveiliging openen om door te gaan.
- Selecteer Apparaatbeveiliging in het rechterdeelvenster om door te gaan.
- Klik in het pop-upvenster op Informatie over kernelisolatie.
- Zet vervolgens de schakelaar onder "Geheugenintegriteit" op "Uit".
Start vervolgens uw computer opnieuw op en controleer of het de fout oplost dat vt-x niet beschikbaar is.
Schakel VT-X in de BIOS-instellingen in
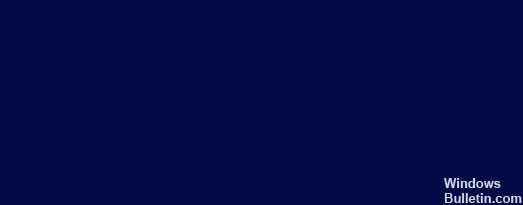
Als virtualisatietechnologie is uitgeschakeld in de BIOS-instellingen, ziet u mogelijk ook een foutmelding dat vt-x niet beschikbaar is (verr_vmx_no_vmx). U kunt dus vt-x inschakelen in de BIOS-instellingen.
- Start uw computer. Wanneer het Windows-logo verschijnt, drukt u constant op de knop "Setup" om het BIOS te openen.
- Ga na het openen van het BIOS naar het tabblad "Beveiliging" en scrol omlaag naar "Systeembeveiliging".
- Controleer vervolgens of virtualisatie of VTx / VTd-technologie hier is gespecificeerd en of deze is ingeschakeld.
- Wijzig anders de status in aan.
Start na alle stappen uw computer opnieuw op om te zien of de fout dat vt-x niet beschikbaar is (verr_vmx_no_vmx) is gecorrigeerd.
Expert Tip: Deze reparatietool scant de repositories en vervangt corrupte of ontbrekende bestanden als geen van deze methoden heeft gewerkt. Het werkt goed in de meeste gevallen waar het probleem te wijten is aan systeembeschadiging. Deze tool zal ook uw systeem optimaliseren om de prestaties te maximaliseren. Het kan worden gedownload door Hier klikken

CCNA, Web Developer, PC Troubleshooter
Ik ben een computer-liefhebber en een praktiserende IT-professional. Ik heb jarenlange ervaring achter de rug bij het programmeren van computers, hardware-probleemoplossing en reparatie. Ik ben gespecialiseerd in webontwikkeling en databaseontwerp. Ik heb ook een CCNA-certificering voor netwerkontwerp en probleemoplossing.

