Bijgewerkt april 2024: Stop met het krijgen van foutmeldingen en vertraag uw systeem met onze optimalisatietool. Haal het nu bij deze link
- Download en installeer de reparatietool hier.
- Laat het uw computer scannen.
- De tool zal dan repareer je computer.
Als u onlangs een upgrade naar Windows 10 hebt uitgevoerd, is uw geïntegreerd webcam werkt mogelijk niet. De belangrijkste reden waarom uw webcam niet werkt, is te wijten aan incompatibele of verouderde stuurprogramma's. Als u dit probleem ondervindt, wordt uw webcam- of cameratoepassing mogelijk niet geopend onder Windows 10 en ontvangt u een foutmelding: "We kunnen uw camera niet vinden of starten".

De camera-opties van Windows 10 controleren
Onder Windows 10 heeft de toepassing Instellingen enkele schakelaars die uw webcam in alle toepassingen uitschakelen. Als u uw webcam hier uitschakelt, kunnen zelfs bureaubladtoepassingen deze niet gebruiken.
Het is een beetje verwarrend. Over het algemeen zijn de autorisatie-opties onder Instellingen> Privacy over het algemeen van toepassing op nieuwe Windows 10-applicaties in de winkel, ook wel UWP-applicaties genoemd. De webcam-opties hebben ook invloed op desktoptoepassingen.
Als je webcam niet werkt, ga dan naar Instellingen> Privacy> Camera.
Zorg ervoor dat bovenaan het venster staat "Cameratoegang is ingeschakeld voor dit apparaat. Als de toegang tot de camera is uitgeschakeld, klikt u op de knop Bewerken en stelt u deze in op Aan. Als toegang tot de camera is uitgeschakeld, kunnen Windows en uw systeemtoepassingen de webcam niet gebruiken. Zelfs de verbinding met Windows Hello werkt niet.
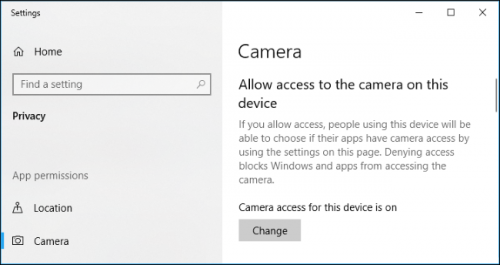
De camera aanzetten
Als uw camera niet werkt na het bijwerken van Windows 10, moet u eerst controleren of uw camera is ingeschakeld. Gebruik de volgende instructies om de camera te activeren.
Klik op Start en tik op Instellingen op het startscherm.
Stap 2: Selecteer Privacy in het venster Instellingen.
Stap 3: Selecteer de camera in het linkerdeelvenster.
Stap 4 Schakel het selectievakje Toestaan dat applicaties mijn camera-instellingen gebruiken in.
Schakel de camera in in toepassingen die uw cameralijst kunnen gebruiken voor alle toepassingen die toegang tot uw camera nodig hebben.
Tweak het register
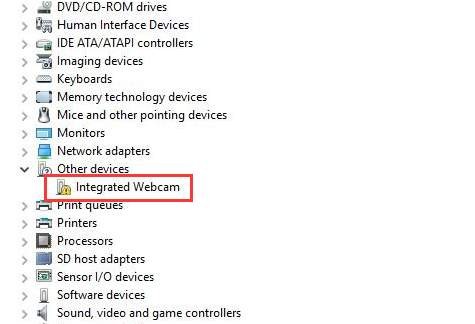
Deze techniek is wat ingewikkelder, dus zorg ervoor dat je bekend bent met wat je aan het doen bent. De oplossing is gedaan door Rafael Rivera van Thurrott.com en we konden het zelf niet testen, dus u doet het op eigen risico.
Update april 2024:
U kunt nu pc-problemen voorkomen door deze tool te gebruiken, zoals u beschermen tegen bestandsverlies en malware. Bovendien is het een geweldige manier om uw computer te optimaliseren voor maximale prestaties. Het programma repareert met gemak veelvoorkomende fouten die op Windows-systemen kunnen optreden - urenlange probleemoplossing is niet nodig als u de perfecte oplossing binnen handbereik heeft:
- Stap 1: Download PC Repair & Optimizer Tool (Windows 10, 8, 7, XP, Vista - Microsoft Gold Certified).
- Stap 2: klik op "Start scannen"Om registerproblemen met Windows te vinden die pc-problemen kunnen veroorzaken.
- Stap 3: klik op "Herstel alles"Om alle problemen op te lossen.
Zoek Cortana en typ 'regedit'.
Blader door de volgende mappen:
HKEY_LOCAL_MACHINE \ SOFTWARE \ WOW6432Node \ Microsoft \ Windows Media Foundation \ Platform
Klik met de rechtermuisknop aan de rechterkant en selecteer Nieuw, gevolgd door de DWORD-waarde (32-bits).
Vertel me: EnableFrameServerMode
Dubbelklik en stel 'Value Data' in op 0, en klik vervolgens op OK.
Maak de installatie van het stuurprogramma voor uw webcam ongedaan.

Ga naar het tabblad Stuurprogramma's zoals hierboven beschreven.
1. Selecteer “Verwijderen -> Stuurprogramma voor dit apparaat verwijderen”.
2. klik op OK.
3. Keer terug naar Apparaatbeheer en open het Actiemenu. Wacht tot hij de stuurprogramma's opnieuw installeert.
4. Start je pc opnieuw op.
Schakel het apparaat uit en in
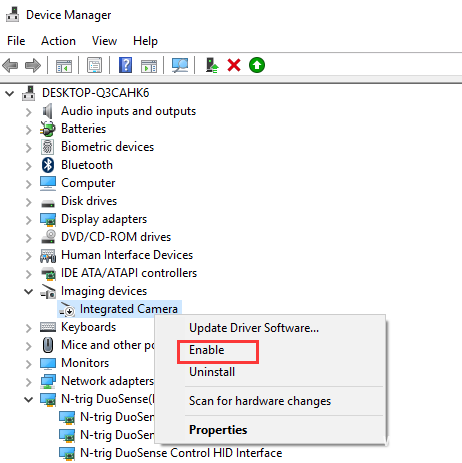
- Klik met de rechtermuisknop op het apparaat en selecteer Installatie ongedaan maken in het contextmenu.
- Klik met de rechtermuisknop opnieuw op het apparaat en selecteer Inschakelen in het contextmenu.
- Als het probleem zich blijft voordoen, moet u mogelijk uw computer opnieuw instellen. Merk op dat u tijdens het opnieuw instellen de optie Mijn bestanden behouden selecteert om uw persoonlijke bestanden op te slaan.
https://support.microsoft.com/en-ph/help/13753/windows-10-camera-does-not-work
Expert Tip: Deze reparatietool scant de repositories en vervangt corrupte of ontbrekende bestanden als geen van deze methoden heeft gewerkt. Het werkt goed in de meeste gevallen waar het probleem te wijten is aan systeembeschadiging. Deze tool zal ook uw systeem optimaliseren om de prestaties te maximaliseren. Het kan worden gedownload door Hier klikken

CCNA, Web Developer, PC Troubleshooter
Ik ben een computer-liefhebber en een praktiserende IT-professional. Ik heb jarenlange ervaring achter de rug bij het programmeren van computers, hardware-probleemoplossing en reparatie. Ik ben gespecialiseerd in webontwikkeling en databaseontwerp. Ik heb ook een CCNA-certificering voor netwerkontwerp en probleemoplossing.

