Bijgewerkt april 2024: Stop met het krijgen van foutmeldingen en vertraag uw systeem met onze optimalisatietool. Haal het nu bij deze link
- Download en installeer de reparatietool hier.
- Laat het uw computer scannen.
- De tool zal dan repareer je computer.
WebGL of Web Graphics Library is niets meer dan een JavaScript-API die 2D- en 3D-afbeeldingen interactief maakt in elke compatibele webbrowser zonder het gebruik van plug-ins van derden. Het werkt goed met webstandaarden, waardoor het GPU-versnelling kan gebruiken om afbeeldingen en fysica weer te geven als onderdeel van de webpagina. Dit heeft een aanzienlijke impact op het verbeteren van de algehele prestaties van de website. Het wordt ondersteund in een groot aantal webbrowsers zoals Microsoft Edge, Google Chrome, Mozilla Firefox en andere. Maar soms werkt het niet goed of wordt het niet geactiveerd; Ontdek hoe u het vandaag nog kunt oplossen.

Wat veroorzaakt het probleem "WebGL wordt niet ondersteund"?
We hebben dit specifieke probleem onderzocht door te kijken naar verschillende gebruikersrapporten en de reparatiestrategieën die ze zelf hebben gebruikt om dit specifieke probleem op te lossen. Uit wat we hebben verzameld, zijn er verschillende veelvoorkomende scenario's die dit specifieke probleem veroorzaken:
- Browserversie ondersteunt niet WebGL - Oudere browserversies ondersteunen geen WebGL-technologie. Als u een probleem ondervindt met een sterk verouderde versie van uw browser, moet u upgraden naar een versie die WebGL ondersteunt.
- Uw browser heeft geen hardwareversnelling ingeschakeld. Hoewel WebGL geen hardwareversnelling vereist, hebben we vastgesteld dat veel meldingen van WebGL-technologie niet goed werken. Het is bekend dat Chrome ten onrechte meldt dat WebGL niet wordt ondersteund wanneer hardwareversnelling is uitgeschakeld. In dit geval is de oplossing om naar uw browserinstellingen te gaan en hardwareversnelling via uw browser in te schakelen.
- Verouderde grafische driver. Een andere mogelijke trigger die de fout "WebGL wordt niet ondersteund" veroorzaakt, is een volledig verouderd grafisch stuurprogramma. Werk in dit geval bij om het grafische stuurprogramma automatisch (met Apparaatbeheer) of handmatig (met propriëtaire updatesoftware van de fabrikant van uw grafische processor) naar de nieuwste versie bij te werken.
- Windows XP ondersteunt WebGL niet. Als u nog steeds Windows XP gebruikt, moet u waarschijnlijk upgraden om WebGL-technologie te gebruiken. Een tijdelijke oplossing die u kunt gebruiken met XP, is om een oudere versie van Chromium te gebruiken (niet aanbevolen).
Update april 2024:
U kunt nu pc-problemen voorkomen door deze tool te gebruiken, zoals u beschermen tegen bestandsverlies en malware. Bovendien is het een geweldige manier om uw computer te optimaliseren voor maximale prestaties. Het programma repareert met gemak veelvoorkomende fouten die op Windows-systemen kunnen optreden - urenlange probleemoplossing is niet nodig als u de perfecte oplossing binnen handbereik heeft:
- Stap 1: Download PC Repair & Optimizer Tool (Windows 10, 8, 7, XP, Vista - Microsoft Gold Certified).
- Stap 2: klik op "Start scannen"Om registerproblemen met Windows te vinden die pc-problemen kunnen veroorzaken.
- Stap 3: klik op "Herstel alles"Om alle problemen op te lossen.
Als u op zoek bent naar een manier om de fout "WebGL wordt niet ondersteund" in uw browser op te lossen, geeft dit artikel u enkele stappen voor probleemoplossing. Hieronder vindt u een reeks methoden die andere gebruikers in een vergelijkbare situatie hebben gebruikt om het probleem op te lossen.
Zorg ervoor dat uw browser de laatste versie heeft geïnstalleerd

- Klik op het pictogram met drie knoppen in de rechterbovenhoek van uw browser.
- Scrol omlaag naar het helpgedeelte en vouw het uit. Klik op 'Over Google Chrome'.
- Het updateproces wordt dan automatisch gestart.
- Klik na de update op de knop "Herstarten".
Zorg ervoor dat hardwareversnelling is ingeschakeld
- Klik op het pictogram met drie knoppen in de rechterbovenhoek van uw browser.
- Open Instellingen> scrol omlaag en selecteer Geavanceerd.
- Zoek het tabblad Systeem en zorg ervoor dat het gebruik Hardware acceleratie wanneer Beschikbaar aankruisvak is geselecteerd. Het moet blauw zijn.
- Nadat u deze wijziging heeft aangebracht, klikt u op de knop "Opnieuw opstarten" om Google Chrome opnieuw te starten.
Schakel geïnstalleerde extensies uit
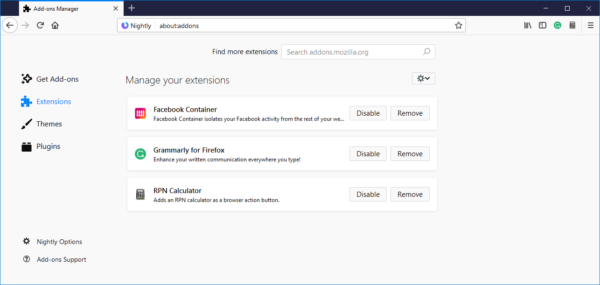
- Klik op het pictogram met drie knoppen in de rechterbovenhoek van uw browser.
- Vouw het menu Meer tools uit> selecteer Extensies.
- Schakel extensies uit door op de tuimelschakelaar naast hun naam te klikken. Als de tuimelschakelaar grijs wordt, is het station gedeactiveerd.
Expert Tip: Deze reparatietool scant de repositories en vervangt corrupte of ontbrekende bestanden als geen van deze methoden heeft gewerkt. Het werkt goed in de meeste gevallen waar het probleem te wijten is aan systeembeschadiging. Deze tool zal ook uw systeem optimaliseren om de prestaties te maximaliseren. Het kan worden gedownload door Hier klikken

CCNA, Web Developer, PC Troubleshooter
Ik ben een computer-liefhebber en een praktiserende IT-professional. Ik heb jarenlange ervaring achter de rug bij het programmeren van computers, hardware-probleemoplossing en reparatie. Ik ben gespecialiseerd in webontwikkeling en databaseontwerp. Ik heb ook een CCNA-certificering voor netwerkontwerp en probleemoplossing.

