Bijgewerkt april 2024: Stop met het krijgen van foutmeldingen en vertraag uw systeem met onze optimalisatietool. Haal het nu bij deze link
- Download en installeer de reparatietool hier.
- Laat het uw computer scannen.
- De tool zal dan repareer je computer.
Sommige Xbox One-gebruikers namen contact met ons op met vragen nadat ze de 0x87dd0004-foutcode zagen elke keer dat ze hun console opnieuw opstartten na een mislukte inlogprocedure. Het zou geen groot probleem zijn geweest als het probleem een vervelende foutcode was. De meeste getroffen gebruikers melden echter dat ze geen game kunnen spelen waarvoor een actieve verbinding met Xbox Live is vereist.

We hebben dit specifieke probleem onderzocht door verschillende gebruikersrapporten te bekijken en verschillende mogelijke oplossingen uit te proberen die met succes zijn geleverd door gebruikers in een vergelijkbare situatie. In feite zijn er verschillende situaties die kunnen leiden tot 0x87dd0004.
Enkele van de mogelijke oorzaken van een Xbox 0x87dd0004-foutcode
- Deze Xbox-foutcode kan optreden als er niet genoeg vrije ruimte op de harde schijf is.
- Als de stuurprogramma's van uw grafische kaart niet compatibel zijn, kunt u ook gemakkelijk een Xbox-foutcode krijgen.
- Als het apparaat- of systeemstuurprogramma is beschadigd, hebt u mogelijk ook een probleem met Xbox terwijl de services actief zijn.
- Een probleem met de internetverbinding met het Xbox-systeem kan ook een Xbox-fout veroorzaken.
- Een Xbox-foutcode 0x87dd0004 kan ook optreden wanneer u probeert inhoud te uploaden naar een Xbox One-console.
Daarom zijn dit enkele van de redenen die verantwoordelijk zijn voor de Xbox 0x87dd0004-foutcode. We gaan nu verder met het volgende gedeelte van dit artikel om de oplossing voor het herstelproces te bespreken.
Probeer de inhoud opnieuw te downloaden.
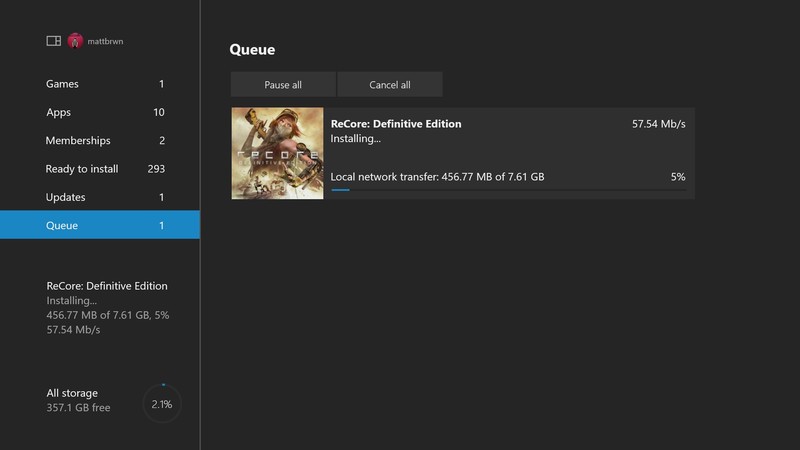
Op Xbox One
- Selecteer Mijn games en applicaties> Alles weergeven> Wachtrij.
- Selecteer de game of applicatie die je wilt downloaden.
- Als je de status "Wachten" of "Opgeschort" ziet, selecteer dan het spel of de applicatie, druk op de menutoets en selecteer vervolgens "Toch doorgaan".
Op een pc met Windows 10
- Open de Microsoft Store-applicatie.
- Selecteer het beletselteken (…) in de rechterbovenhoek.
- Selecteer Mijn bibliotheek.
- Als de applicatie "Installeren" zegt, klik dan op deze knop. Wanneer "Suspended" wordt weergegeven, selecteert u het pictogram "Restore" naast de laadstatusbalk.
Update april 2024:
U kunt nu pc-problemen voorkomen door deze tool te gebruiken, zoals u beschermen tegen bestandsverlies en malware. Bovendien is het een geweldige manier om uw computer te optimaliseren voor maximale prestaties. Het programma repareert met gemak veelvoorkomende fouten die op Windows-systemen kunnen optreden - urenlange probleemoplossing is niet nodig als u de perfecte oplossing binnen handbereik heeft:
- Stap 1: Download PC Repair & Optimizer Tool (Windows 10, 8, 7, XP, Vista - Microsoft Gold Certified).
- Stap 2: klik op "Start scannen"Om registerproblemen met Windows te vinden die pc-problemen kunnen veroorzaken.
- Stap 3: klik op "Herstel alles"Om alle problemen op te lossen.
Controleer de status van de Xbox Live-services
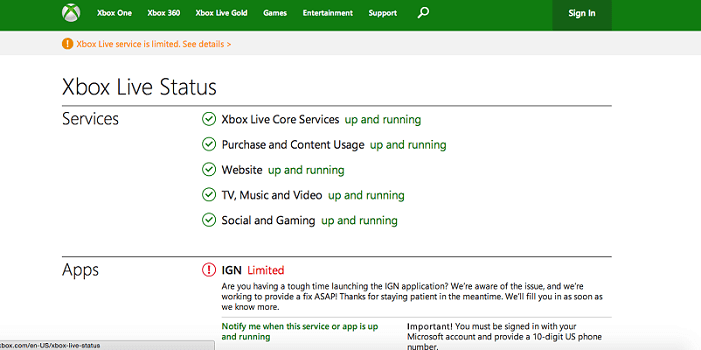
- Controleer de status van Xbox Live op het netwerk.
- Als alle services normaal werken, gaat u verder met de volgende oplossing.
- Als u problemen ondervindt met een van de services, betekent dit dat het probleem te maken heeft met de server en binnenkort door Microsoft zou moeten worden verholpen.
Schakel de console uit en vervolgens weer in

- Houd de aan / uit-knop op de console 10 seconden ingedrukt.
- Haal de stekker uit het stopcontact als de console is uitgeschakeld.
- Houd het een minuut of twee apart vast.
- Sluit nu de console aan op een stopcontact en start hem opnieuw op.
- Controleer of het probleem zich blijft voordoen.
Controleer uw internetverbinding en controleer deze op uw Xbox-console.
Als uw internetverbinding traag is, is de kans groot dat u met dit probleem wordt geconfronteerd. De enige oplossing voor dit probleem is om de router opnieuw op te starten en vervolgens het netwerk te testen via de Xbox-console.

Om dit te doen, moet u de volgende stappen uitvoeren:
- Klik eerst op "Power" aan de achterkant van de router om deze uit te schakelen.
- Koppel vervolgens het netsnoer van de router los van het stopcontact en ook de LAN- of Ethernet-kabel. Wacht dan een paar minuten.
- Sluit vervolgens de LAN-kabel weer aan op de achterkant van de router en steek het netsnoer in een stopcontact.
- Schakel vervolgens de router in en controleer de "Netwerk" -indicator.
- Als er een netwerkverbinding beschikbaar is, controleer dan de internetverbinding op de Xbox One-console. Volg hiervoor onderstaande stappen.
- Zoek en druk op de "X" -toets op de console-controller. Dit zal de handleiding starten.
- Wanneer een nieuwe pagina verschijnt met de naam "Gids", zoek en selecteer de optie "Instellingen".
- Wanneer een nieuwe pagina met de naam "Instellingen" verschijnt, zoek en selecteer de optie "Alle instellingen".
- Selecteer Netwerk op de pagina "Alle instellingen". Klik nu op de optie "Netwerkinstellingen" op de pagina "Netwerk".
- Zoek vervolgens op de pagina Netwerkinstellingen en tik op Netwerkverbinding controleren.
- Probeer verbinding te maken met de Xbox-console nadat je de netwerkverbinding hebt gecontroleerd.
Expert Tip: Deze reparatietool scant de repositories en vervangt corrupte of ontbrekende bestanden als geen van deze methoden heeft gewerkt. Het werkt goed in de meeste gevallen waar het probleem te wijten is aan systeembeschadiging. Deze tool zal ook uw systeem optimaliseren om de prestaties te maximaliseren. Het kan worden gedownload door Hier klikken

CCNA, Web Developer, PC Troubleshooter
Ik ben een computer-liefhebber en een praktiserende IT-professional. Ik heb jarenlange ervaring achter de rug bij het programmeren van computers, hardware-probleemoplossing en reparatie. Ik ben gespecialiseerd in webontwikkeling en databaseontwerp. Ik heb ook een CCNA-certificering voor netwerkontwerp en probleemoplossing.

