Bijgewerkt april 2024: Stop met het krijgen van foutmeldingen en vertraag uw systeem met onze optimalisatietool. Haal het nu bij deze link
- Download en installeer de reparatietool hier.
- Laat het uw computer scannen.
- De tool zal dan repareer je computer.
Verschillende Xbox One-gebruikers hebben contact met ons opgenomen met vragen nadat ze geen toegang hadden tot games die ze al hadden gedownload. De meeste rapporten geven aan dat wanneer ze proberen toegang tot de Game Pass titels menu, krijgen ze de volgende foutmelding: 0x000001f4. Het blijkt dat het herstarten van de console op de traditionele manier de situatie op geen enkele manier heeft verbeterd.

We hebben dit specifieke probleem onderzocht door te kijken naar verschillende gebruikersrapporten en vaak gebruikte herstelstrategieën om dit foutbericht te elimineren. In feite kunnen verschillende mogelijke boosdoeners deze terugkerende fout veroorzaken:
- Xbox Live-services zijn niet beschikbaar
- Alternatief MAC-adres is onjuist
- Beschadigde systeembestanden
Als je momenteel problemen hebt om deze fout te verhelpen en te spelen Game Pass games op Xbox One, lees dan dit artikel voor enkele mogelijke oplossingen. Hieronder vindt u een reeks methoden die andere gebruikers in een vergelijkbare situatie hebben gebruikt om de boosdoener te achterhalen om te voorkomen dat de 0x000001f4-fout terugkeert.
Controleer uw netwerkverbinding
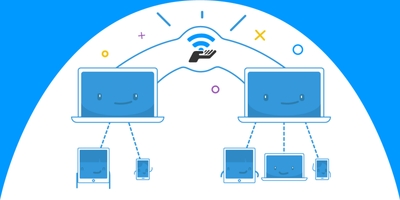
- Druk op de Windows-knop op uw apparaat of toetsenbord, of u kunt het Windows-pictogram in de linkerbenedenhoek van het startscherm selecteren.
- Ga naar Instellingen> Games en selecteer Xbox-netwerk.
- Zorg ervoor dat u een internetverbinding hebt in de Xbox Live-multiplayer-modus.
Als er geen verbinding lijkt te zijn met uw netwerk of als u problemen ondervindt bij het maken van een verbinding, selecteert u "Herstellen" en volgt u de instructies voor probleemoplossing.
Update april 2024:
U kunt nu pc-problemen voorkomen door deze tool te gebruiken, zoals u beschermen tegen bestandsverlies en malware. Bovendien is het een geweldige manier om uw computer te optimaliseren voor maximale prestaties. Het programma repareert met gemak veelvoorkomende fouten die op Windows-systemen kunnen optreden - urenlange probleemoplossing is niet nodig als u de perfecte oplossing binnen handbereik heeft:
- Stap 1: Download PC Repair & Optimizer Tool (Windows 10, 8, 7, XP, Vista - Microsoft Gold Certified).
- Stap 2: klik op "Start scannen"Om registerproblemen met Windows te vinden die pc-problemen kunnen veroorzaken.
- Stap 3: klik op "Herstel alles"Om alle problemen op te lossen.
Los problemen met de internetverbinding op.
Los problemen met de internetverbinding op. Zoek en los problemen met uw internetverbinding of websites op.
- Klik op Start. typ in het zoekvak bij het opstarten
- Los het probleem op en druk vervolgens op Enter.
- Klik in het linkerdeelvenster op Alles weergeven.
- Klik op de probleemoplosser voor internetverbindingen.
- Selecteer Geavanceerd en klik op
- Als administrator uitvoeren.
- Klik op Volgende en volg de instructies op het scherm om de probleemoplossing te voltooien.
Controleer uw abonnementsstatus
- Om games van Xbox Game Pass te installeren, moet je een actief Xbox Game Pass Ultimate- of Xbox Game Pass voor pc-lidmaatschap (bèta) hebben.
- Zorg ervoor dat u bent aangemeld bij de Microsoft Store en / of Xbox-app, ongeacht waar u installeert.
- Zorg ervoor dat je Xbox Game Pass-abonnement up-to-date is door in te loggen en de status te controleren.
Voer WSReset.exe uit

- Druk op de Windows + R-toets om het venster Uitvoeren te openen.
- Typ wsreset.exe in Uitvoeren en tik of klik op
- OK.
- Start uw computer opnieuw op en controleer.
Wijzig uw DNS-adres

Een van de meest voorkomende foutmeldingen die kunnen verschijnen als uw Windows Store niet werkt, is fout "0x000001F4". Dit kan gebeuren wanneer uw computer verbinding maakt met internet via bepaalde DNS-servers die automatisch worden toegewezen door uw ISP en / of thuisnetwerk.
- Om het DNS-serveradres te wijzigen, gaat u naar "Instellingen" (klik op "Start" en vervolgens op het tandwielpictogram) -> "Netwerk en internet" -> "Adapterinstellingen wijzigen".
- Klik vervolgens met de rechtermuisknop op uw netwerkverbinding, selecteer "Eigenschappen" en scroll in het nieuwe venster naar beneden naar "Internet Protocol versie 4 (TCP / IPv4)". Klik er met de rechtermuisknop op en selecteer Eigenschappen.
- Voer in het veld Preferred DNS Server 1.1.1.1 in, dit is de Cloudfare Universal DNS-resolver. Klik op OK en hopelijk werkt de Windows Store weer.
- U kunt ook proberen de openbare DNS-server van Google te gebruiken met de volgende IP-adressen:
- 8.8.8.8
- 8.8.4.4
Expert Tip: Deze reparatietool scant de repositories en vervangt corrupte of ontbrekende bestanden als geen van deze methoden heeft gewerkt. Het werkt goed in de meeste gevallen waar het probleem te wijten is aan systeembeschadiging. Deze tool zal ook uw systeem optimaliseren om de prestaties te maximaliseren. Het kan worden gedownload door Hier klikken

CCNA, Web Developer, PC Troubleshooter
Ik ben een computer-liefhebber en een praktiserende IT-professional. Ik heb jarenlange ervaring achter de rug bij het programmeren van computers, hardware-probleemoplossing en reparatie. Ik ben gespecialiseerd in webontwikkeling en databaseontwerp. Ik heb ook een CCNA-certificering voor netwerkontwerp en probleemoplossing.

