Bijgewerkt april 2024: Stop met het krijgen van foutmeldingen en vertraag uw systeem met onze optimalisatietool. Haal het nu bij deze link
- Download en installeer de reparatietool hier.
- Laat het uw computer scannen.
- De tool zal dan repareer je computer.
Hebben je teamgenoten je vaak verteld dat ze je niet kunnen horen bij Zoom? En u vraagt zich misschien af wat er mis is met uw computer. Vraagt u zich af wat er met uw microfoon of audio is gebeurd in de Zoom-applicatie van uw pc? Je vindt het antwoord in dit bericht, waar we zullen uitleggen hoe je het probleem van de Zoom kunt oplossen microfoon werkt niet op een Windows 10-computer.
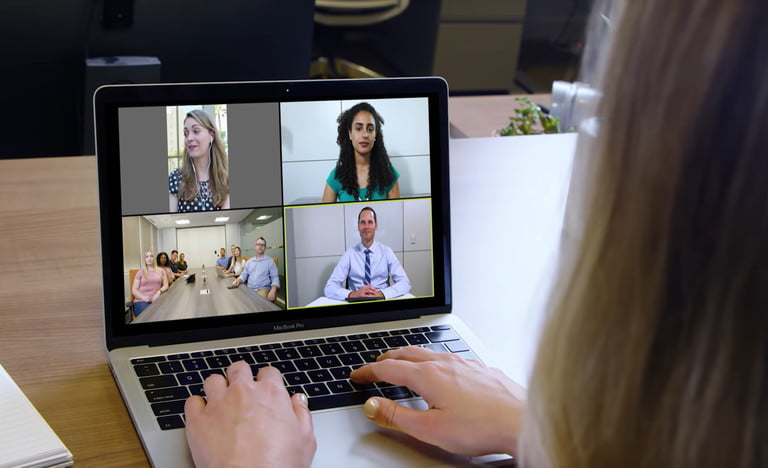
Audio speelt een belangrijke rol bij conferencing op afstand en videoconferenties. Laten we eens kijken hoe u audioproblemen kunt oplossen in de Zoom-applicatie.
Lees verder om te leren hoe u uw eigen microfoon en luidsprekers in Zoom kunt testen en hoe u verschillende microfoon- en luidsprekeropties kunt selecteren om ervoor te zorgen dat u kunt horen en gehoord kunt worden voordat u deelneemt aan een Zoom-vergadering met anderen. U kunt indien nodig ook overschakelen naar telefoonaudio.
Echo's tijdens een gesprek
Ten eerste kan iemand tegelijkertijd audio van zijn computer en zijn actieve telefoon hebben. In dit geval wilt u hen vragen om de een handmatig te verlaten ten gunste van de ander. Ze moeten ofwel ophangen tijdens het gesprek of de audio verlaten tijdens de conferentie door op de pijl omhoog naast het microfoonpictogram te klikken en "Computeraudio verlaten" te selecteren.
Een andere oorzaak kan zijn dat mensen met computers of telefoonluidsprekers te dicht bij elkaar staan. Ten slotte kunnen meerdere computers met actieve audio zich in dezelfde vergaderruimte bevinden.
Om een van deze andere situaties op te lossen, moet u de twee mensen die te dicht bij elkaar staan vragen om van elkaar weg te gaan. Of vraag een van hen om de audioconferentie te verlaten of het geluid van hun apparaat te dempen.
Update april 2024:
U kunt nu pc-problemen voorkomen door deze tool te gebruiken, zoals u beschermen tegen bestandsverlies en malware. Bovendien is het een geweldige manier om uw computer te optimaliseren voor maximale prestaties. Het programma repareert met gemak veelvoorkomende fouten die op Windows-systemen kunnen optreden - urenlange probleemoplossing is niet nodig als u de perfecte oplossing binnen handbereik heeft:
- Stap 1: Download PC Repair & Optimizer Tool (Windows 10, 8, 7, XP, Vista - Microsoft Gold Certified).
- Stap 2: klik op "Start scannen"Om registerproblemen met Windows te vinden die pc-problemen kunnen veroorzaken.
- Stap 3: klik op "Herstel alles"Om alle problemen op te lossen.
Ik kan de andere deelnemers niet horen.
Als u andere deelnemers aan een Zoom-vergadering niet kunt horen, volgt u deze stappen om het probleem op te lossen.
- Zorg ervoor dat je speaker is ingeschakeld. Als je ziet dat het luidsprekerpictogram in de linkerbovenhoek is uitgeschakeld, raak je het aan om je luidspreker in te schakelen.
- Verhoog het volume op uw mobiele apparaat met behulp van de volumetoetsen of het meldingsvenster. Zelfs als de speakerphone is ingeschakeld in zoommodus, kan het volume op uw apparaat alleen worden ingesteld om te dempen of te trillen.
- Gebruik een koptelefoon als je die hebt.
- Start je mobiele apparaat opnieuw op.
- Installeer Zoom opnieuw vanuit de Apple App Store of Google Play Store.
Audio testen in zoom
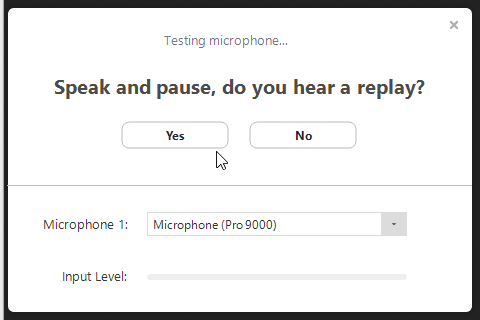
U kunt uw video en audio voor een vergadering testen door deel te nemen aan een testgesprek.
- De eerste keer dat u een vergadering bijwoont, test Zoom automatisch uw luidsprekers. Als u de beltoon niet hoort, gebruikt u het vervolgkeuzemenu of klikt u op Nee om van luidspreker te wisselen totdat u de beltoon hoort. Klik op Ja om door te gaan met het testen van de microfoon.
- Vervolgens zorgt Zoom ervoor dat anderen u kunnen horen door uw aangesloten microfoon te testen. Als u geen geluid hoort, gebruikt u het vervolgkeuzemenu of klikt u op Nee om van microfoon te wisselen totdat u het afspelen hoort. Klik op Ja als u de herhaling hoort.
- Klik op Deelnemen aan computeraudio, voltooi de test en neem deel aan de vergadering.
Sta toegang toe om in te zoomen op je microfoon
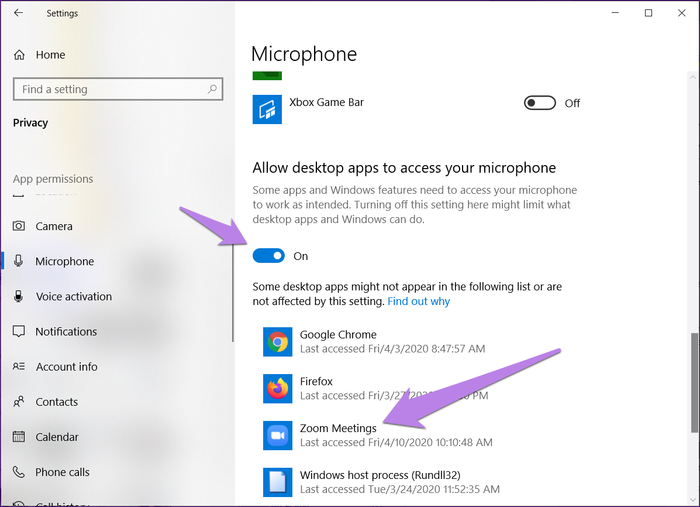
Als de Zoom-applicatie geen toestemming heeft om uw microfoon in Windows te gebruiken, werkt deze niet. Controleer daarom uw privacy-instellingen in Windows en geef er toegang toe.
Hiertoe gaat u als volgt te werk:
- Open de instellingen van uw Windows 10-computer. U kunt de toetsencombinatie Windows + I gebruiken om de instellingen te openen.
- Ga naar Privacy. Stap 3: Blader door de linkerzijbalk en klik op Microfoon.
- Vink de schakelaar aan onder 'Desktoptoepassingen toegang tot uw microfoon geven' en 'Geef Microsoft Store-toepassingen toegang tot uw microfoon'. Scroll naar beneden en zorg ervoor dat Zoom toegang heeft tot je microfoon.
https://support.zoom.us/hc/en-us/articles/204484835-My-Audio-is-Not-Working-on-iOS-or-Android
Expert Tip: Deze reparatietool scant de repositories en vervangt corrupte of ontbrekende bestanden als geen van deze methoden heeft gewerkt. Het werkt goed in de meeste gevallen waar het probleem te wijten is aan systeembeschadiging. Deze tool zal ook uw systeem optimaliseren om de prestaties te maximaliseren. Het kan worden gedownload door Hier klikken

CCNA, Web Developer, PC Troubleshooter
Ik ben een computer-liefhebber en een praktiserende IT-professional. Ik heb jarenlange ervaring achter de rug bij het programmeren van computers, hardware-probleemoplossing en reparatie. Ik ben gespecialiseerd in webontwikkeling en databaseontwerp. Ik heb ook een CCNA-certificering voor netwerkontwerp en probleemoplossing.

