Bijgewerkt april 2024: Stop met het krijgen van foutmeldingen en vertraag uw systeem met onze optimalisatietool. Haal het nu bij deze link
- Download en installeer de reparatietool hier.
- Laat het uw computer scannen.
- De tool zal dan repareer je computer.
Wanneer u inhoud naar uw Windows 10-computer kopieert, blijft de gekopieerde inhoud op het klembord staan en kan deze worden bekeken door iedereen met toegang tot uw computer. Laten we dus eens kijken hoe we het klembord op een Windows 10-computer kunnen legen.
Waarom het klembord verwijderen in Windows 10?
Het klembord kan worden beschreven als een speciale of speciale ruimte in het RAM-geheugen die computers gebruiken om tijdelijk stukjes gegevens op te slaan.
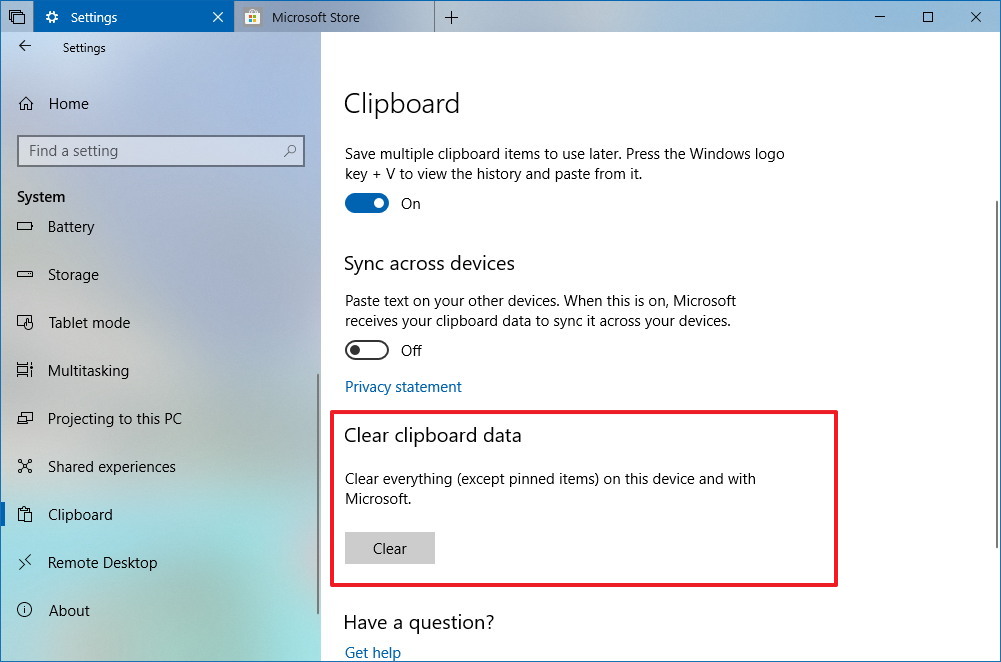
Wanneer u tekst, afbeeldingen of andere soorten informatie naar uw computer kopieert met de opdracht (Ctrl + C), wordt de informatie opgeslagen op het klembord en blijft deze ook toegankelijk nadat u de opdracht Plakken hebt uitgevoerd.
Als u een openbare computer gebruikt of als uw computer toegankelijk is voor anderen, kan de informatie die is opgeslagen op het klembord van uw computer daarom een veiligheidsrisico vormen. Dit geldt vooral als u de gewoonte hebt om wachtwoorden en andere gevoelige gegevens naar uw computer te kopiëren en te plakken.
Daarom is het een goed idee om er een gewoonte van te maken om het klembord te verwijderen wanneer u uw computer niet meer gebruikt.
Forceer schoon klembord in Windows 10

Open de opdrachtprompt en voer de volgende opdracht uit. Het verwijdert alles van het klembord, of het nu een bestand of tekst is.
cmd / c "echo uit | clip"
U hebt geen beheerdersrechten nodig om de opdracht uit te voeren, dus een opdrachtpromptvenster met normale gebruikersrechten is voldoende.
Om een batchscript te gebruiken, opent u een nieuw kladblok-bestand en voegt u dezelfde opdracht in zoals hierboven beschreven. Sla het op met de BAT-bestandsextensie. Dat is alles wat u hoeft te doen. Elke keer dat u het klembord leeg wilt maken, dubbelklikt u op het bestand om het script uit te voeren, en alles op het klembord wordt verwijderd.
U kunt een sneltoets instellen om het script uit te voeren als u dit vaak moet doen wis de inhoud van het klembord.
Update april 2024:
U kunt nu pc-problemen voorkomen door deze tool te gebruiken, zoals u beschermen tegen bestandsverlies en malware. Bovendien is het een geweldige manier om uw computer te optimaliseren voor maximale prestaties. Het programma repareert met gemak veelvoorkomende fouten die op Windows-systemen kunnen optreden - urenlange probleemoplossing is niet nodig als u de perfecte oplossing binnen handbereik heeft:
- Stap 1: Download PC Repair & Optimizer Tool (Windows 10, 8, 7, XP, Vista - Microsoft Gold Certified).
- Stap 2: klik op "Start scannen"Om registerproblemen met Windows te vinden die pc-problemen kunnen veroorzaken.
- Stap 3: klik op "Herstel alles"Om alle problemen op te lossen.
Het gebruik van een batchscript om het verwijderen van de inhoud van het klembord te forceren heeft het extra voordeel van automatisering. Het script kan worden gebruikt in een geplande taak of in een andere automatiseringstoepassing die u gebruikt. Batch-bestanden zijn eenvoudig en de meeste, zo niet alle, automatiseringstoepassingen ondersteunen ze. Het script kan op elk moment worden gebruikt als onderdeel van een klembordopruimtaak.
Inhoud overschrijven
Als het gewoon een kwestie is van het verwijderen van de informatie die op het klembord is opgeslagen, kunt u eenvoudig iets anders naar het klembord kopiëren om het vorige item te overschrijven.
Selecteer hiertoe een woord, letter of zelfs een spatie en druk op Ctrl-C om het naar het klembord te kopiëren. Eenvoudig, maar sneller dan de opdrachtregeloptie hierboven.
Toevoegen aan contextmenu
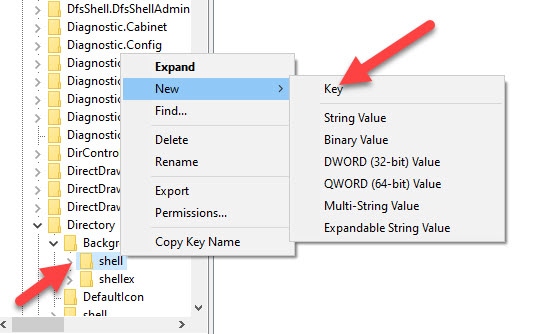
Het toevoegen van de optie Klembordgeschiedenis wissen in het contextmenu is soms handig om de bureaubladgeschiedenis met de rechtermuisknop te wissen. We zullen het register hiervoor wijzigen. Zorg er dus voor dat u een back-up van het register hebt gemaakt voordat u doorgaat.
- Open het register en navigeer naar de volgende locatie.
HKEY_CLASSES_ROOT \ directory \ achtergrond \
- Klik met de rechtermuisknop op de shell in het linkerdeelvenster en selecteer de nieuwe sleutel. Noem het "Verwijder klembord".
- Klik nu met de rechtermuisknop op de nieuwe sleutel en voeg een nieuwe toe, die u "Command" gaat noemen. Als het eenmaal is toegevoegd, ziet het er als volgt uit.
- Dubbelklik nu op de knop "Standaard" aan de rechterkant en verander deze. Voer de volgende waarde in.
cmd.exe / c echo uit | klem
- Druk op OK en sla de instellingen op. We zijn bijna klaar. Druk op F5 om de wijzigingen in het register bij te werken.
U zou deze optie in het contextmenu moeten kunnen zien wanneer u met de rechtermuisknop op het bureaublad klikt.
Expert Tip: Deze reparatietool scant de repositories en vervangt corrupte of ontbrekende bestanden als geen van deze methoden heeft gewerkt. Het werkt goed in de meeste gevallen waar het probleem te wijten is aan systeembeschadiging. Deze tool zal ook uw systeem optimaliseren om de prestaties te maximaliseren. Het kan worden gedownload door Hier klikken

CCNA, Web Developer, PC Troubleshooter
Ik ben een computer-liefhebber en een praktiserende IT-professional. Ik heb jarenlange ervaring achter de rug bij het programmeren van computers, hardware-probleemoplossing en reparatie. Ik ben gespecialiseerd in webontwikkeling en databaseontwerp. Ik heb ook een CCNA-certificering voor netwerkontwerp en probleemoplossing.

