Bijgewerkt april 2024: Stop met het krijgen van foutmeldingen en vertraag uw systeem met onze optimalisatietool. Haal het nu bij deze link
- Download en installeer de reparatietool hier.
- Laat het uw computer scannen.
- De tool zal dan repareer je computer.
Windows 10 verzamelt een geschiedenis van wat u hebt gedaan, inclusief de bestanden die u hebt geopend en de webpagina's die u in Edge hebt bekeken. U kunt deze functie uitschakelen en activiteiten uit de taakweergave verwijderen. De tijdlijn is toegevoegd met de 2018-update van april van Windows 10. Het kan uw activiteiten synchroniseren tussen uw pc's, maar u moet de synchronisatiefunctie inschakelen. Windows slaat uw activiteitengeschiedenis standaard op uw eigen pc op.
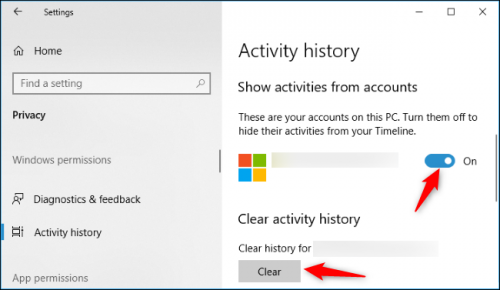
De Windows 10 tijdlijn helpt u toegang te krijgen tot activiteiten die u in het verleden hebt bewerkt, maar als de functie niet geschikt voor u is, kunt u deze uitschakelen.
U hebt op ten minste twee verschillende manieren toegang tot de tijdlijnervaring. U kunt op de knop Nieuwe taakweergave op de taakbalk klikken of het tabblad Windows-snelkoppelingen + gebruiken.
Synchronisatie van activiteiten op de tijdlijn uitschakelen:
Instellingen gebruiken
Als u de tijdlijn wilt uitschakelen, moet u de activiteitengeschiedenis op Windows 10 uitschakelen.
Update april 2024:
U kunt nu pc-problemen voorkomen door deze tool te gebruiken, zoals u beschermen tegen bestandsverlies en malware. Bovendien is het een geweldige manier om uw computer te optimaliseren voor maximale prestaties. Het programma repareert met gemak veelvoorkomende fouten die op Windows-systemen kunnen optreden - urenlange probleemoplossing is niet nodig als u de perfecte oplossing binnen handbereik heeft:
- Stap 1: Download PC Repair & Optimizer Tool (Windows 10, 8, 7, XP, Vista - Microsoft Gold Certified).
- Stap 2: klik op "Start scannen"Om registerproblemen met Windows te vinden die pc-problemen kunnen veroorzaken.
- Stap 3: klik op "Herstel alles"Om alle problemen op te lossen.
- Open instellingen.
- Klik op de Privacy.
- Klik op Activiteitengeschiedenis.
- Schakel de optie Windows toestaan om mijn activiteiten te verzamelen van deze pc uit.
- Schakel Windows toestaan om mijn activiteiten te synchroniseren van deze pc naar de cloudoptie uit.
- Schakel onder 'Activiteiten uit accounts weergeven' de schakelaar voor al uw accounts uit.
- Schakel over naar een andere instellingenpagina en keer terug naar de pagina Activiteitgeschiedenis om de pagina te verversen en maak de optie om de beschikbare geschiedenis te wissen.
- Klik onder Activiteitsgeschiedenis wissen op de knop Wissen.
- Klik op de knop OK om te bevestigen.
Gebruik van de privacywebsite van Microsoft
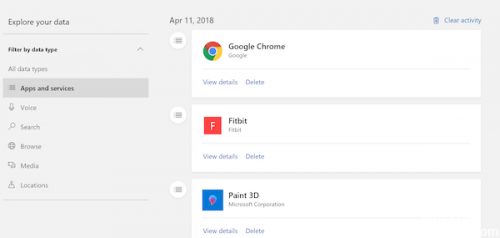
In het gedeelte Activiteitgeschiedenis verwijderen kunt u kiezen of u uw accountgeschiedenis wel of niet wilt verwijderen. Om al uw geschiedenis te beheren en te verwijderen, klikt u op de link "Beheer mijn Microsoft-accountactiviteitsgegevens". U wordt dan doorgestuurd naar de Microsoft Privacy-website, waar u mogelijk wordt gevraagd in te loggen. Eenmaal in uw account gaat u naar de pagina Activiteitgeschiedenis.
Hier kunt u de gegevens zien die zijn verzameld per toepassing en service, taal, zoeken, navigatie, media en locatie. U hebt echter nog steeds toegang tot de privacy-instellingen van Microsoft voor uw account en kunt dit rechtstreeks vanaf daar doen, zelfs als u niet op uw pc zit.
Microsoft heeft hier duidelijk gemaakt dat de informatie die op deze pagina wordt weergegeven de belangrijkste persoonlijke informatie is die wordt opgeslagen bij uw MS-account om uw ervaring met producten en services te verbeteren. Dus als je de tijdlijn gebruikt en meerdere pc's hebt, is het eigenlijk een geweldige ervaring.
Gebruik van het register

1: Druk op Windows + R, typ regedit en druk op Enter.
2: Navigeer of typ in de adresbalk:
Computer \ HKEY_LOCAL_MACHINE \ SOFTWARE \ Policies \ Microsoft \ Windows \ System
3: Als u een sleutel vindt met de naam "PublishUserActivities", dubbelklik er dan op en verander de waarde in 0 (hexadecimaal).
Als u deze sleutel niet ziet, maakt u deze eenvoudig door met de rechtermuisknop op een leeg gebied in dit venster te klikken en Nieuw> MOT (32 bits) te selecteren.
CONCLUSIE
De tijdlijnfunctie van de Windows 10 April 2018-update of later kan voor sommige gebruikers nuttig zijn. Op dit moment is het echter vrij naakt, en er is een gebrek aan gedetailleerde controles van wat er in de tijdlijn is opgeslagen en wat niet. Bovendien is ontwikkelaarsondersteuning niet de beste. Voordat je deze tutorial afsluit, vertel ons waarom je de tijdlijn op Windows 10 hebt uitgeschakeld. Reageer hieronder en laat ons dit bespreken.
https://www.reddit.com/r/Windows10/comments/a4lpg0/windows_10_still_collecting_activity_history/
Expert Tip: Deze reparatietool scant de repositories en vervangt corrupte of ontbrekende bestanden als geen van deze methoden heeft gewerkt. Het werkt goed in de meeste gevallen waar het probleem te wijten is aan systeembeschadiging. Deze tool zal ook uw systeem optimaliseren om de prestaties te maximaliseren. Het kan worden gedownload door Hier klikken

CCNA, Web Developer, PC Troubleshooter
Ik ben een computer-liefhebber en een praktiserende IT-professional. Ik heb jarenlange ervaring achter de rug bij het programmeren van computers, hardware-probleemoplossing en reparatie. Ik ben gespecialiseerd in webontwikkeling en databaseontwerp. Ik heb ook een CCNA-certificering voor netwerkontwerp en probleemoplossing.


