Bijgewerkt april 2024: Stop met het krijgen van foutmeldingen en vertraag uw systeem met onze optimalisatietool. Haal het nu bij deze link
- Download en installeer de reparatietool hier.
- Laat het uw computer scannen.
- De tool zal dan repareer je computer.
Dankzij de bladwijzers die zichtbaar zijn op uw browserscherm, kunt u snel en gemakkelijk navigeren tussen uw favoriete sites. Maar sommige mensen kunnen het vinden bladwijzers werkbalk vervelend. Misschien wilt u uw bladwijzers ook verbergen voor andere mensen die uw apparaat gebruiken.

Normaal gesproken kost het verbergen van de bladwijzerwerkbalk slechts een paar klikken. Maar deze stappen variëren van browser tot browser. Sommige, zoals Edge en Microsoft Explorer, gebruiken niet eens de term "bladwijzers".
Lees dit artikel als u de bladwijzerbalk uit uw browservenster wilt verwijderen. Hierin wordt uitgelegd hoe u uw bladwijzers uit de weergave kunt verwijderen, afhankelijk van de browser die u gebruikt.
Om de Google Chrome-bladwijzerwerkbalk in of uit te schakelen
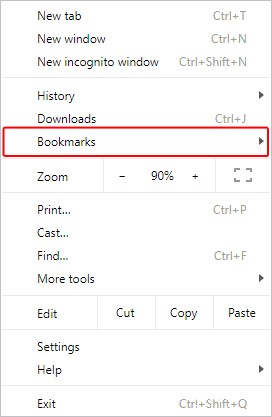
- Open de Google Chrome-browser.
- Klik op het menupictogram in Google Chrome in de rechterbovenhoek van het venster.
- Beweeg uw muis over de bladwijzers in het vervolgkeuzemenu dat verschijnt.
- Er verschijnt een nieuw menu. Klik op Bladwijzerbalk weergeven om de bladwijzerbalk in en uit te schakelen.
Update april 2024:
U kunt nu pc-problemen voorkomen door deze tool te gebruiken, zoals u beschermen tegen bestandsverlies en malware. Bovendien is het een geweldige manier om uw computer te optimaliseren voor maximale prestaties. Het programma repareert met gemak veelvoorkomende fouten die op Windows-systemen kunnen optreden - urenlange probleemoplossing is niet nodig als u de perfecte oplossing binnen handbereik heeft:
- Stap 1: Download PC Repair & Optimizer Tool (Windows 10, 8, 7, XP, Vista - Microsoft Gold Certified).
- Stap 2: klik op "Start scannen"Om registerproblemen met Windows te vinden die pc-problemen kunnen veroorzaken.
- Stap 3: klik op "Herstel alles"Om alle problemen op te lossen.
U kunt ook de bladwijzerbalk schakelen door op Ctrl + Shift + B te drukken.
De bladwijzerwerkbalk in Firefox in- of uitschakelen
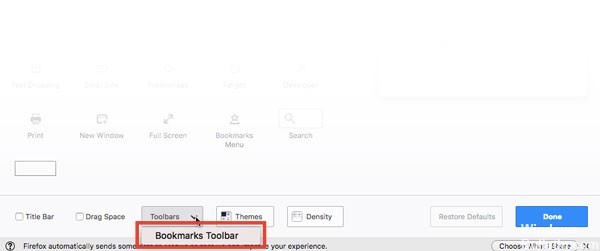
- Als u Firefox nog niet kent, moet u deze functie eerst inschakelen. Klik hiervoor op de drie even lijnen en selecteer de optie Aanpassen.
- Onderaan het scherm ziet u het vervolgkeuzemenu Werkbalken. Klik erop en selecteer de optie Bladwijzerwerkbalk. Klik op de optie Gereed om het proces te voltooien.
- Voer dezelfde stappen uit om de bladwijzerwerkbalk te verwijderen, maar zorg ervoor dat de optie Bladwijzerwerkbalk niet links ervan is aangevinkt.
- Aangezien u nog geen mappen heeft, ziet u slechts één optie, namelijk Start. Klik met de rechtermuisknop op het lege gebied aan de rechterkant en selecteer de optie om een nieuwe map te maken.
- Nadat u uw map hebt gemaakt, is het tijd om inhoud toe te voegen. Wanneer u een website bezoekt die u wilt opslaan, klikt u op het sterpictogram aan de rechterkant van de werkbalk. Het wordt blauw en u wordt gevraagd een gebied te selecteren om op te slaan.
- Als u de map al hebt gemaakt, klikt u op het vervolgkeuzemenu Map aan de rechterkant en selecteert u de map. Het is ook mogelijk om vanaf hier een map te maken.
- Klik op het vervolgkeuzemenu van de map, maar de tweede aan de rechterkant, en selecteer de optie om een nieuwe map te maken. Nadat u de nieuwe map hebt gemaakt, drukt u op Enter om deze op te slaan.
https://support.mozilla.org/en-US/kb/bookmarks-toolbar-display-favorite-websites
Expert Tip: Deze reparatietool scant de repositories en vervangt corrupte of ontbrekende bestanden als geen van deze methoden heeft gewerkt. Het werkt goed in de meeste gevallen waar het probleem te wijten is aan systeembeschadiging. Deze tool zal ook uw systeem optimaliseren om de prestaties te maximaliseren. Het kan worden gedownload door Hier klikken

CCNA, Web Developer, PC Troubleshooter
Ik ben een computer-liefhebber en een praktiserende IT-professional. Ik heb jarenlange ervaring achter de rug bij het programmeren van computers, hardware-probleemoplossing en reparatie. Ik ben gespecialiseerd in webontwikkeling en databaseontwerp. Ik heb ook een CCNA-certificering voor netwerkontwerp en probleemoplossing.

