Bijgewerkt in mei 2024: Stop met het krijgen van foutmeldingen en vertraag uw systeem met onze optimalisatietool. Haal het nu bij deze link
- Download en installeer de reparatietool hier.
- Laat het uw computer scannen.
- De tool zal dan repareer je computer.
Als u Google Chrome gebruikt als uw belangrijkste webbrowser en wilt overschakelen naar Firefox (of beide), wilt u waarschijnlijk dat importeer Chrome-gegevens in Firefox.
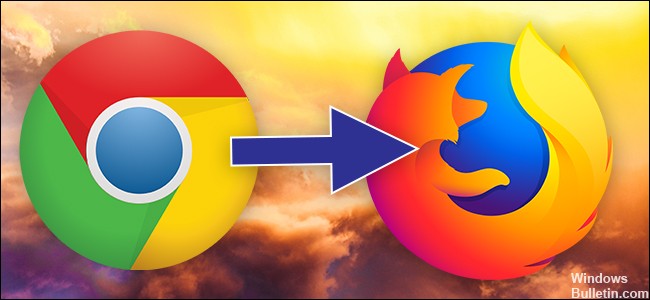
U kunt uw browser wijzigen zonder uw instellingen en alle bladwijzers van uw favoriete sites te verliezen. Afhankelijk van de browser die u hebt gebruikt, kunnen uw instellingen de volgende informatie bevatten:
- Navigatiegeschiedenis
- standaard startpagina
- bladwijzer
- standaard zoekmachines
- opgeslagen wachtwoorden
Verplaats Chrome-bladwijzers naar een andere browser
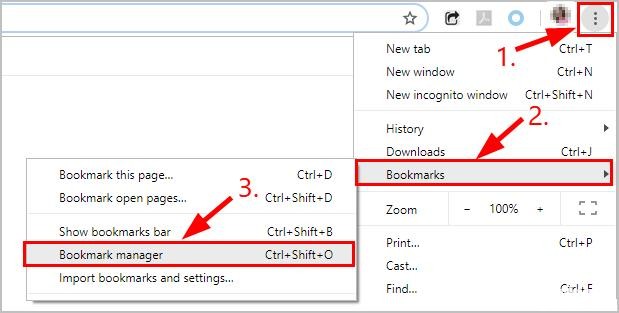
Als u een andere browser kiest, kunt u al uw Chrome-bladwijzers meenemen.
2024 mei-update:
U kunt nu pc-problemen voorkomen door deze tool te gebruiken, zoals u beschermen tegen bestandsverlies en malware. Bovendien is het een geweldige manier om uw computer te optimaliseren voor maximale prestaties. Het programma repareert met gemak veelvoorkomende fouten die op Windows-systemen kunnen optreden - urenlange probleemoplossing is niet nodig als u de perfecte oplossing binnen handbereik heeft:
- Stap 1: Download PC Repair & Optimizer Tool (Windows 10, 8, 7, XP, Vista - Microsoft Gold Certified).
- Stap 2: klik op "Start scannen"Om registerproblemen met Windows te vinden die pc-problemen kunnen veroorzaken.
- Stap 3: klik op "Herstel alles"Om alle problemen op te lossen.
1) Open Chrome.
2) Klik in de rechterbovenhoek op het verticale driepuntspictogram en vervolgens op Bladwijzers> Bladwijzerbeheer.
3) Klik op het driepuntsymbool.
4) Klik op Bladwijzers exporteren.
5) Er verschijnt een venster aan de rechterkant. Sla het op naar een locatie van uw keuze, noem het bladwijzerbestand en zorg ervoor dat het is opgeslagen als een Firefox HTML-document. Klik vervolgens op Opslaan.
Chrome exporteert uw bladwijzers als een HTML-bestand. Gebruik dit bestand om uw bladwijzers in een andere browser te importeren.
Chrome-gegevens importeren in Firefox: geschiedenis, bladwijzers, wachtwoorden, cookies
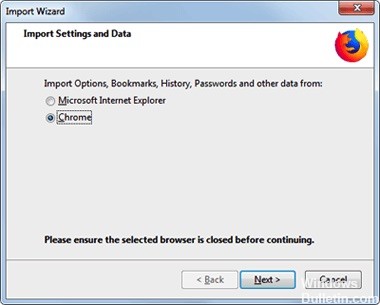
- Zorg ervoor dat Google Chrome is gesloten.
- Druk in Firefox op CTRL + Shift + B om het bibliotheekvenster te openen (OF klik op de knop Bibliotheek in het Firefox-menu, dan op Bookmark en vervolgens op Alle bladwijzers weergeven hieronder).
- Klik in de menubalk van het Bibliotheek-venster op Importeren en opslaan en vervolgens Gegevens importeren uit een andere browser.
- De importwizard wordt geopend zoals hieronder weergegeven - selecteer Chrome en klik op Volgende.
- Controleer de items die u uit Chrome wilt importeren: geschiedenis, wachtwoorden, bladwijzers of cookies. U kunt desgewenst alles tegelijkertijd in Firefox importeren.
- Druk nu op de knop "Volgende".
- Er zou een bericht moeten verschijnen om te bevestigen dat het importeren gelukt is - druk op Voltooien en sluit het Bibliotheekvenster.
De geïmporteerde Chrome-bladwijzers zouden nu moeten verschijnen in het Firefox-bladwijzermenu in een map "Van Chrome". U kunt ze opnieuw rangschikken of indien nodig naar andere mappen verplaatsen.
De geïmporteerde wachtwoorden worden weergegeven in de verbindingen die zijn opgeslagen in Firefox. De geïmporteerde geschiedenis is beschikbaar onder "Geschiedenis" in de Firefox-menubalk en de geïmporteerde cookies worden opgeslagen in Firefox.
CONCLUSIE
Browsers zijn rechtstreeks verbonden met internet en krijgen hulp bij het vinden van de gewenste details. Daarom is het belangrijk om de handige browser te gebruiken in plaats van je aan te passen aan standaard Windows- en Mac-browsers. Gelukkig zijn Microsoft Edge en Safari niet allebei competente browsers vóór Google Chrome of Firefox. Als u tussen de twee populaire browsers probeert, moet u mogelijk de bladwijzers tussen de twee synchroniseren om zonder problemen te kunnen navigeren.
https://support.mozilla.org/en-US/kb/import-bookmarks-google-chrome
Expert Tip: Deze reparatietool scant de repositories en vervangt corrupte of ontbrekende bestanden als geen van deze methoden heeft gewerkt. Het werkt goed in de meeste gevallen waar het probleem te wijten is aan systeembeschadiging. Deze tool zal ook uw systeem optimaliseren om de prestaties te maximaliseren. Het kan worden gedownload door Hier klikken

CCNA, Web Developer, PC Troubleshooter
Ik ben een computer-liefhebber en een praktiserende IT-professional. Ik heb jarenlange ervaring achter de rug bij het programmeren van computers, hardware-probleemoplossing en reparatie. Ik ben gespecialiseerd in webontwikkeling en databaseontwerp. Ik heb ook een CCNA-certificering voor netwerkontwerp en probleemoplossing.

