Bijgewerkt april 2024: Stop met het krijgen van foutmeldingen en vertraag uw systeem met onze optimalisatietool. Haal het nu bij deze link
- Download en installeer de reparatietool hier.
- Laat het uw computer scannen.
- De tool zal dan repareer je computer.
Geanimeerde GIF's kan leuk zijn en kan erg vermakelijk zijn. Zelfs in een bedrijfspresentatie kan een goed geplaatste GIF u helpen de aandacht van uw publiek te heroriënteren om een belangrijk punt te benadrukken. Of je nu al een GIF hebt om aan een dia toe te voegen of nog steeds naar ideeën aan het vissen bent, het duurt maar een minuut om een GIF in PowerPoint Point in te voegen. Wees voorzichtig bij het toevoegen van effecten aan de GIF - scheeftrekken en 3D-rotaties kunnen ervoor zorgen dat de animatie crasht.
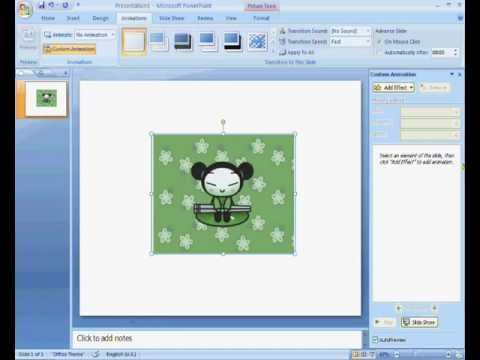
Waarom we de GIF in PowerPoint moeten invoegen
- Het stelt ons in staat om onmiddellijk de korte aandachtsspanne van het publiek vast te leggen.
- Het stelt ons in staat om met minder woorden op veel van de vooropgezette meningen van het publiek te reageren.
- Het is een goede gids voor het behandelen van een urgent onderwerp.
Tips als u gifs aan uw PowerPoint-presentatie toevoegt
- Maak de presentatie gemakkelijk te volgen.
- Gebruik humor
- Combineer GIF-afbeeldingen met uw tekst.
Voeg een geanimeerde GIF in PowerPoint in vanaf uw computer.
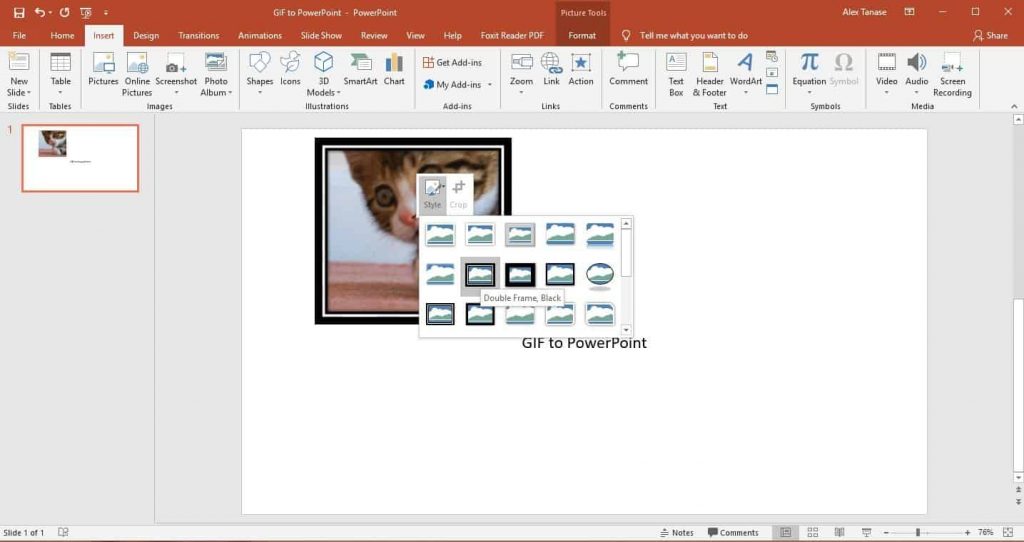
- Selecteer de dia waaraan u de geanimeerde GIF wilt toevoegen.
- Klik op het tabblad Invoegen van de opdrachtbalk van het lint op Afbeeldingen.
- Navigeer in het dialoogvenster Afbeelding invoegen naar de locatie van de geanimeerde GIF die u wilt toevoegen.
- Selecteer het bestand en klik vervolgens op Invoegen of Openen.
- Als u de animatie wilt afspelen, selecteert u het tabblad Diavoorstelling op het lint en selecteert u vervolgens vanuit de groep Diavoorstelling starten vanaf huidige dia
Update april 2024:
U kunt nu pc-problemen voorkomen door deze tool te gebruiken, zoals u beschermen tegen bestandsverlies en malware. Bovendien is het een geweldige manier om uw computer te optimaliseren voor maximale prestaties. Het programma repareert met gemak veelvoorkomende fouten die op Windows-systemen kunnen optreden - urenlange probleemoplossing is niet nodig als u de perfecte oplossing binnen handbereik heeft:
- Stap 1: Download PC Repair & Optimizer Tool (Windows 10, 8, 7, XP, Vista - Microsoft Gold Certified).
- Stap 2: klik op "Start scannen"Om registerproblemen met Windows te vinden die pc-problemen kunnen veroorzaken.
- Stap 3: klik op "Herstel alles"Om alle problemen op te lossen.
Een geanimeerde GIF in PowerPoint invoegen via online afbeeldingen zoeken
- Als u geen GIF op uw computer heeft, kunt u de online zoekfunctie voor afbeeldingen gebruiken om er een te vinden. Ga naar de dia waaraan u de GIF wilt toevoegen.
- Klik op Invoegen in de bovenste navigatie en selecteer Online afbeeldingen (PowerPoint 2013 en hoger).
- Zoek in het pop-upveld naar een afbeelding om in uw presentatie te gebruiken. Je kunt je zoekopdracht verfijnen door gif in te voeren.
- Standaard is "Alleen Creative Commons" uitgeschakeld. Als u alleen legale afbeeldingen in uw presentatie wilt gebruiken, laat u het selectievakje aangevinkt.
- Selecteer de gewenste afbeelding en klik op Invoegen om deze aan uw dia toe te voegen. Verfijn uw zoekopdracht verder met specifieke zoekwoorden. Als u bijvoorbeeld de GIF van een bureaublad invoert, worden alleen geanimeerde afbeeldingen met betrekking tot een bureaublad weergegeven.
- Merk op dat de geanimeerde GIF's in de online optie afbeeldingsbronnen bevatten. Het is het beste om ze in uw presentatie te bewaren voor wettelijke bescherming, zelfs als ze een licentie hebben onder een Creative Commons-licentie.
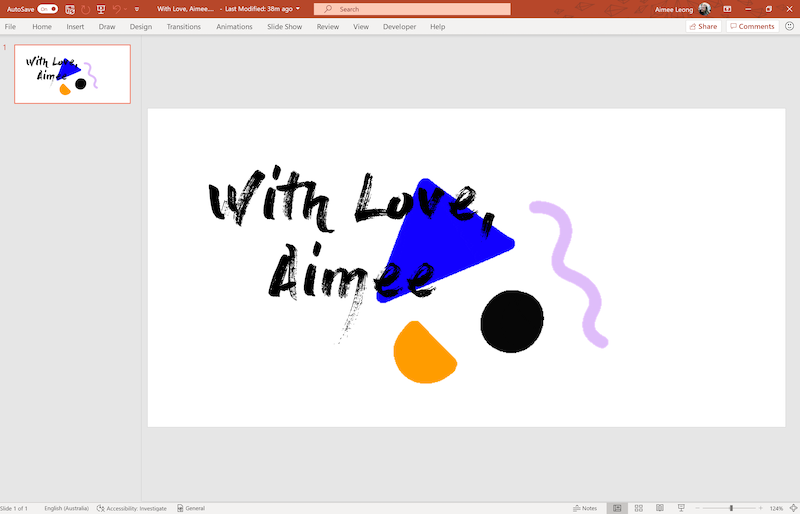
Hoe GIF-bestanden te vinden
Als u geen GIF wilt gebruiken die u naar uw computer hebt gedownload, gebruikt u de online zoekfunctie voor afbeeldingen in PowerPoint om een GIF te vinden.
- Open PowerPoint en ga naar de dia waaraan u een GIF wilt toevoegen.
- Ga naar invoegen.
- Selecteer illustraties in PowerPoint 2010 of online afbeeldingen in PowerPoint 2013 of later.
- Voer geanimeerde afbeeldingen of GIF's in het zoekvak in en druk op Enter. Beperk uw opties door een trefwoord toe te voegen, zoals geanimeerde eend of bedrijfs-GIF.
- Schakel het selectievakje Alleen Creative Commons in om te zoeken naar afbeeldingen die u wettelijk mag gebruiken in uw presentatie.
- Selecteer de gewenste GIF en kies Invoegen om deze aan de dia toe te voegen.
Conclusie
GIF's zijn tegenwoordig populairder dan ooit tevoren en kunnen een geweldige manier zijn om een vleugje persoonlijkheid, karakter of humor aan uw PowerPoint-presentatie toe te voegen.
Ongeacht hoe u het woord GIF uitspreekt, PowerPoint kan deze geanimeerde afbeeldingen aan om uw presentatie op te vrolijken.
Expert Tip: Deze reparatietool scant de repositories en vervangt corrupte of ontbrekende bestanden als geen van deze methoden heeft gewerkt. Het werkt goed in de meeste gevallen waar het probleem te wijten is aan systeembeschadiging. Deze tool zal ook uw systeem optimaliseren om de prestaties te maximaliseren. Het kan worden gedownload door Hier klikken

CCNA, Web Developer, PC Troubleshooter
Ik ben een computer-liefhebber en een praktiserende IT-professional. Ik heb jarenlange ervaring achter de rug bij het programmeren van computers, hardware-probleemoplossing en reparatie. Ik ben gespecialiseerd in webontwikkeling en databaseontwerp. Ik heb ook een CCNA-certificering voor netwerkontwerp en probleemoplossing.

