Bijgewerkt april 2024: Stop met het krijgen van foutmeldingen en vertraag uw systeem met onze optimalisatietool. Haal het nu bij deze link
- Download en installeer de reparatietool hier.
- Laat het uw computer scannen.
- De tool zal dan repareer je computer.
Toepassingen in Windows 10 zijn meestal allemaal in dezelfde map geïnstalleerd, de map Program Files of Program Files (86) in de C-schijf. Wanneer u de eerste installatiestappen voor een toepassing volgt, wordt u gevraagd een map in een van deze twee mappen te maken. Het is u misschien ook opgevallen dat u de locatie kunt wijzigen, wat betekent dat u niet per se applicaties op de C-schijf hoeft te installeren. Als u een UWP-applicatie hebt geïnstalleerd, kunt u deze zelfs op elk moment naar een andere schijf verplaatsen. Als je bent een desktop-applicatie installeren en wilt u het voor één gebruiker installeren, wijzigt u eenvoudig de installatielocatie.
Een nieuw gebruikersaccount maken zonder een Microsoft-account te gebruiken
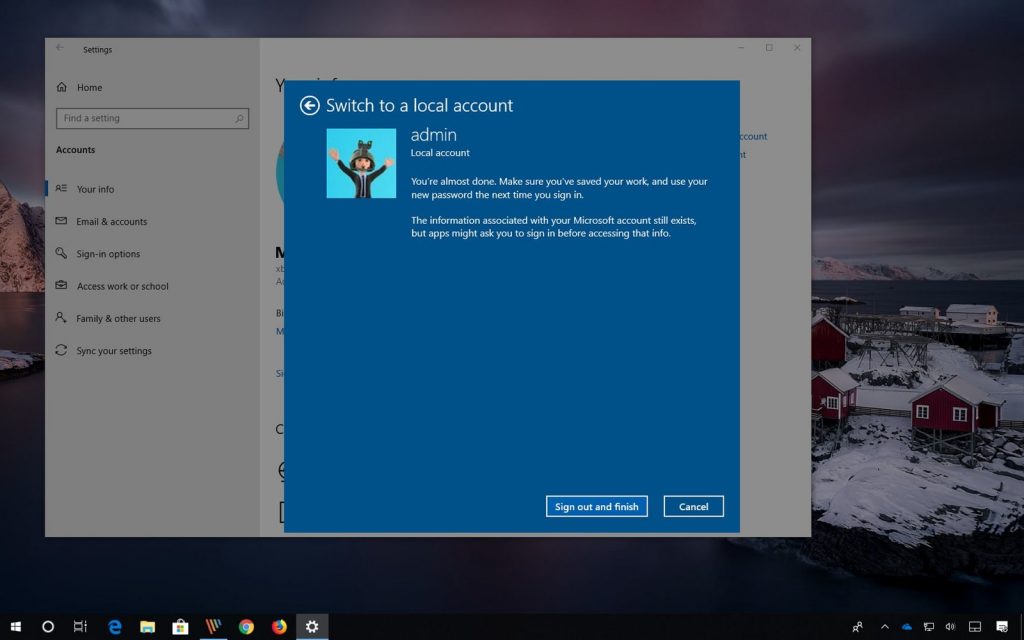
Het maken van een gedeelde pc wanneer de andere persoon geen Microsoft-account heeft, vereist wat meer werk.
- Ga hiervoor naar Instellingen> Accounts> Familie en andere gebruikers> Iemand aan deze pc toevoegen. Klik op het scherm dat verschijnt op "Ik heb de inloggegevens van die persoon niet. Klik vervolgens op "Een gebruiker toevoegen zonder een Microsoft-account" onderaan het volgende scherm.
- U kunt nu een gebruikersnaam en wachtwoord toevoegen. De accountnaam van de persoon wordt nu op dezelfde manier weergegeven als u deze zou hebben gemaakt met een Microsoft-account.
Wanneer u op deze manier een account voor een persoon aanmaakt, wordt dit een lokaal account genoemd. In tegenstelling tot een Microsoft-account worden instellingen tussen apparaten niet gesynchroniseerd en geven ze geen toegang tot OneDrive. Als een persoon een lokaal account heeft, kan hij of zij bovendien geen applicaties downloaden of installeren vanuit de Microsoft Store. Ze kunnen ook niet zelf desktoptoepassingen installeren - als ze dat proberen, moeten ze het wachtwoord van het beheerdersaccount invoeren. Daarom moet er een beheerder in de buurt zijn om het wachtwoord in te voeren om de desktoptoepassingen te installeren.
Update april 2024:
U kunt nu pc-problemen voorkomen door deze tool te gebruiken, zoals u beschermen tegen bestandsverlies en malware. Bovendien is het een geweldige manier om uw computer te optimaliseren voor maximale prestaties. Het programma repareert met gemak veelvoorkomende fouten die op Windows-systemen kunnen optreden - urenlange probleemoplossing is niet nodig als u de perfecte oplossing binnen handbereik heeft:
- Stap 1: Download PC Repair & Optimizer Tool (Windows 10, 8, 7, XP, Vista - Microsoft Gold Certified).
- Stap 2: klik op "Start scannen"Om registerproblemen met Windows te vinden die pc-problemen kunnen veroorzaken.
- Stap 3: klik op "Herstel alles"Om alle problemen op te lossen.
Een applicatie voor één gebruiker installeren op Windows 10
Voor de meeste desktoptoepassingen kunt u kiezen waar u een toepassing wilt installeren. Er zijn enkele uitzonderingen waarbij een applicatie moet worden geïnstalleerd in de map Applicaties, maar in dit geval kunt u met de applicatie de installatielocatie niet wijzigen.
Om een applicatie voor één gebruiker te installeren, moet deze worden geïnstalleerd in de AppData-map van de gebruiker. Het bevindt zich op de volgende locatie;
- C: \ Users \ YourUserName \ AppData \ Local
- Deze map is meestal verborgen, dus zorg ervoor dat u de optie Verborgen mappen instelt op zichtbaar, anders kunt u deze niet selecteren. Zodra de verborgen items zichtbaar zijn, voert u het installatieprogramma van de applicatie uit.
Wanneer u bij het installatielocatiescherm komt, klikt u op de knop Bladeren en gaat u naar de map AppData. Selecteer de lokale map en maak een nieuwe map voor de applicatie. Als u de map niet maakt, wordt de applicatie in de lokale map geïnstalleerd en heeft u een wirwar van bestanden in die map.
Ga verder met de installatie zoals gewoonlijk. Als het klaar is, wordt de applicatie toegevoegd aan de lijst met applicaties in het menu Start. Als je ervoor kiest om het toe te voegen, is er ook een snelkoppeling voor de applicatie op je desktop.
Om te voorkomen dat andere gebruikers toegang krijgen tot de applicatie
Dit is meestal mogelijk als het andere gebruikersaccount alleen een standaardgebruiker is. Wat ik aanraad is om de applicatie als administrator uit te voeren. Op deze manier zijn de beheerdersreferenties vereist voordat de applicatie wordt gestart. Volg deze stappen:
- Druk op de Windows-toets op uw toetsenbord, zoek de toepassing, klik met de rechtermuisknop en selecteer "Bestandslocatie openen".
- Klik met de rechtermuisknop op de applicatie en selecteer Eigenschappen.
- Klik op het tabblad Snelkoppeling op de knop Geavanceerd.
- Schakel het selectievakje Uitvoeren als beheerder in en klik op OK.
- Druk nogmaals op de Windows-toets op uw toetsenbord en typ UAC.
- Stel in het venster Instellingen gebruikersaccountbeheer de balk in op Altijd waarschuwen. Dit betekent dat u elke keer dat u een aanvraag opent, administratieve toestemming moet hebben. OPMERKING: Deze functie waarschuwt u ook wanneer een applicatie of softwareprogramma probeert wijzigingen aan te brengen op uw computer. In zekere zin is het ook een goede beveiligingsfunctie waarmee u altijd op de hoogte bent van wijzigingen op uw pc.
https://www.computerworld.com/article/3046707/windows-10-quick-tips-how-to-share-a-single-pc.html
Expert Tip: Deze reparatietool scant de repositories en vervangt corrupte of ontbrekende bestanden als geen van deze methoden heeft gewerkt. Het werkt goed in de meeste gevallen waar het probleem te wijten is aan systeembeschadiging. Deze tool zal ook uw systeem optimaliseren om de prestaties te maximaliseren. Het kan worden gedownload door Hier klikken

CCNA, Web Developer, PC Troubleshooter
Ik ben een computer-liefhebber en een praktiserende IT-professional. Ik heb jarenlange ervaring achter de rug bij het programmeren van computers, hardware-probleemoplossing en reparatie. Ik ben gespecialiseerd in webontwikkeling en databaseontwerp. Ik heb ook een CCNA-certificering voor netwerkontwerp en probleemoplossing.

