Bijgewerkt april 2024: Stop met het krijgen van foutmeldingen en vertraag uw systeem met onze optimalisatietool. Haal het nu bij deze link
- Download en installeer de reparatietool hier.
- Laat het uw computer scannen.
- De tool zal dan repareer je computer.
Bij het creëren Word-documenten, zijn er twee opties voor pagina-indeling: liggend of staand. De standaardinstelling is de portretmodus. Als u echter tekst aan de zijkant wilt gebruiken, kunt u in plaats daarvan overschakelen naar de liggende modus.
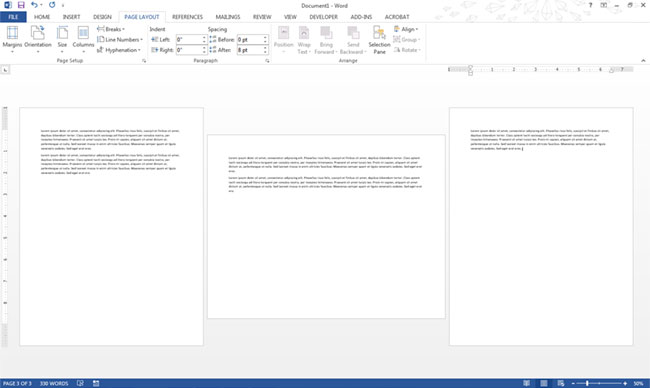
Als je beide wilt gebruiken soorten lay-outs in Word, zijn er verschillende oplossingen die u kunt gebruiken met sectie-einden van Word en opties voor pagina-opmaak. Hier is hoe.
Een landschap van één pagina maken in Word 2019 en 2016
Update april 2024:
U kunt nu pc-problemen voorkomen door deze tool te gebruiken, zoals u beschermen tegen bestandsverlies en malware. Bovendien is het een geweldige manier om uw computer te optimaliseren voor maximale prestaties. Het programma repareert met gemak veelvoorkomende fouten die op Windows-systemen kunnen optreden - urenlange probleemoplossing is niet nodig als u de perfecte oplossing binnen handbereik heeft:
- Stap 1: Download PC Repair & Optimizer Tool (Windows 10, 8, 7, XP, Vista - Microsoft Gold Certified).
- Stap 2: klik op "Start scannen"Om registerproblemen met Windows te vinden die pc-problemen kunnen veroorzaken.
- Stap 3: klik op "Herstel alles"Om alle problemen op te lossen.
Duidelijke instructies voor het maken van individuele pagina's in uw Microsoft Word 2019- of 2016-documentlandschap. Volg gewoon deze stappen.
- Plaats uw cursor helemaal aan het begin van de pagina die u in liggende richting wilt veranderen. (In ons voorbeeld werken we met pagina 2)
- Selecteer Pagina-instelling of Pagina-instelling> Einden> Volgende pagina om een sectie te maken.
- Klik op het tabblad Indeling en kies Oriëntatie> Landschap.
- Dit markeert in feite alle pagina's als liggend na de pauze die u in stap 2 hebt gemaakt. In ons voorbeeld zijn pagina's 2, 3, 4 en hoger in liggend formaat. Aangezien pagina 2 alleen in liggend formaat mag worden weergegeven, moeten alle voorgaande pagina's weer worden geconverteerd naar staand formaat.
- Plaats uw cursor aan het begin van de volgende pagina (pagina 3 in ons voorbeeld) of op de volgende pagina waar u in staande richting wilt blijven.
- Kies, net als in stap 2, Lay-out> Einden> Volgende pagina om nog een sectie te maken.
- Klik op het tabblad Indeling en kies Oriëntatie> Staand. De rest van het document wordt staand weergegeven.

Dat is alles wat we erover kunnen zeggen! U hebt met succes een landschap van één pagina gemaakt in Microsoft Word 2016 en 2013.
Kortom, als u de oriëntatie probeert te wijzigen zonder pagina-einden, wordt het hele document in liggende modus geplaatst. Om de geselecteerde pagina's in liggende indeling op te maken, moet u sectie-einden op de juiste manier invoegen.
Als u twee sectie-einden hebt, kunt u eenvoudig één sectie-einde instellen als liggend en de andere als staand (standaard). Ik hoop dat dit je heeft geholpen met je werk!
Expert Tip: Deze reparatietool scant de repositories en vervangt corrupte of ontbrekende bestanden als geen van deze methoden heeft gewerkt. Het werkt goed in de meeste gevallen waar het probleem te wijten is aan systeembeschadiging. Deze tool zal ook uw systeem optimaliseren om de prestaties te maximaliseren. Het kan worden gedownload door Hier klikken

CCNA, Web Developer, PC Troubleshooter
Ik ben een computer-liefhebber en een praktiserende IT-professional. Ik heb jarenlange ervaring achter de rug bij het programmeren van computers, hardware-probleemoplossing en reparatie. Ik ben gespecialiseerd in webontwikkeling en databaseontwerp. Ik heb ook een CCNA-certificering voor netwerkontwerp en probleemoplossing.

