Bijgewerkt april 2024: Stop met het krijgen van foutmeldingen en vertraag uw systeem met onze optimalisatietool. Haal het nu bij deze link
- Download en installeer de reparatietool hier.
- Laat het uw computer scannen.
- De tool zal dan repareer je computer.
U wilt meerdere afbeeldingen in uw Word-document invoegen, maar de afbeeldingen hebben verschillende formaten. Desalniettemin wilt u dat ze in uw document dezelfde grootte hebben. U kunt de juiste hulpmiddelen voor beeldbewerking gebruiken, maar soms heeft u er geen toegang toe. In dergelijke situaties kunt u Microsoft Word zelf om het formaat van alle afbeeldingen te wijzigen.

Wijzig het formaat van alle afbeeldingen op dezelfde hoogte en breedte met behulp van een toetsenbordtoets
een. Klik met de rechtermuisknop op de eerste afbeelding, open het veld 'Grootte en positie' (of open het veld vanuit het veld Afbeelding -> Formaat -> Grootte. Je hebt het formaatveld nodig, niet alleen de hoogte- en breedte-opties in het tabblad om de aspectverhouding, anders werkt het niet)
b. Schakel de "Lock Aspect Ratio" uit.
c. Verander de hoogte en breedte naar de gewenste maat
d. Sluit de doos
e. Klik op de volgende afbeelding en druk op F4. Ga verder door op de opeenvolgende afbeeldingen te klikken en druk op F4 (gebruik voor MAC "command - Y").
f. Gebruik voor grote documenten de verticale schuifbalk aan de rechterkant om van de ene afbeelding naar de andere te gaan.

Macro's gebruiken
Soms zouden we willen dat we een enkele knop hadden die we konden indrukken om automatisch een moeilijke taak uit te voeren. Dat is wat macro's doen in Word.
Macro's automatiseren een specifieke taak waarvoor u deze anders herhaaldelijk zou moeten uitvoeren. U kunt een macro maken door de stappen op te nemen die u wilt uitvoeren of door een reeks instructies te schrijven.
Omdat we het formaat van alle afbeeldingen in MS Word moeten wijzigen, zouden we de hulp van macro's gebruiken. We maken het door de code te schrijven om de grootte van de afbeeldingen te wijzigen. Raak niet in de war. Hier zijn de stappen in detail:
Update april 2024:
U kunt nu pc-problemen voorkomen door deze tool te gebruiken, zoals u beschermen tegen bestandsverlies en malware. Bovendien is het een geweldige manier om uw computer te optimaliseren voor maximale prestaties. Het programma repareert met gemak veelvoorkomende fouten die op Windows-systemen kunnen optreden - urenlange probleemoplossing is niet nodig als u de perfecte oplossing binnen handbereik heeft:
- Stap 1: Download PC Repair & Optimizer Tool (Windows 10, 8, 7, XP, Vista - Microsoft Gold Certified).
- Stap 2: klik op "Start scannen"Om registerproblemen met Windows te vinden die pc-problemen kunnen veroorzaken.
- Stap 3: klik op "Herstel alles"Om alle problemen op te lossen.
Stap 1: Open het Word-bestand waarin u alle afbeeldingen op dezelfde grootte wilt maken.
Stap 2: Klik op de eerste foto in het bestand om deze te selecteren. Klik vervolgens op het tabblad Weergave bovenaan.
Stap 3: Klik op Macro's.
Stap 4: Er wordt een pop-upvenster geopend. Typ een naam in het vak onder de macronaam. U kunt het een naam naar keuze geven. Voor een beter begrip noemen we het Formaat wijzigen.
Klik vervolgens op Maken.
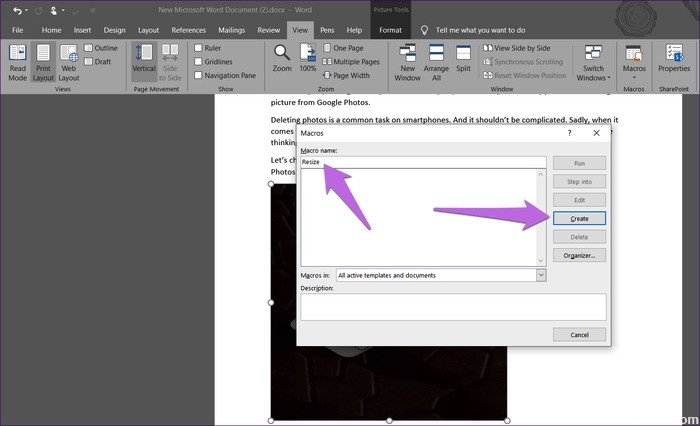
Stap 5: Er wordt een nieuw Microsoft Visual Basic for Applications-venster geopend. Selecteer de bestaande code en verwijder deze.
Stap 6: Kopieer vervolgens een van de volgende codes en plak deze in het venster.
Type A: Gebruik de volgende code als u de hoogte en breedte in pixels wilt wijzigen. Vervang 500 en 600 door uw eigen waarden.
Sub resize () Dim i As Long With ActiveDocument For i = 1 To .InlineShapes.Count With .InlineShapes (i) .Height = 500 .Width = 600 End With Next i End With End Sub
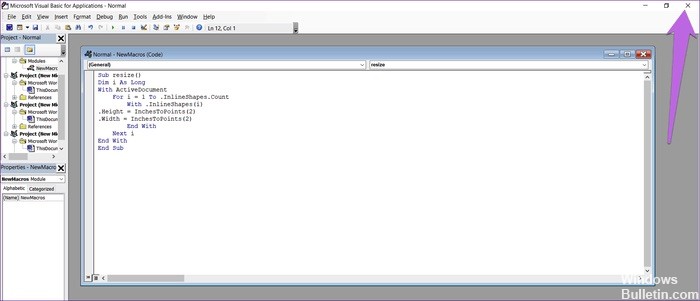
Type B: gebruik deze optie als u de grootte in inches wilt wijzigen. Vervang 2 door uw waarde.
Sub resize () Dim i As Long With ActiveDocument For i = 1 To .InlineShapes.Count With .InlineShapes (i) .Height = InchesToPoints (2) .Width = InchesToPoints (2) End With Next i End With End Sub
Type C: Als u de afbeeldingen wilt schalen, kunt u de volgende code gebruiken om 30 en 40 te vervangen door uw voorkeurswaarden.
Sub resize () Dim i As Long With ActiveDocument For i = 1 To .InlineShapes.Count With .InlineShapes (i) .ScaleHeight = 30 .ScaleWidth = 40 End With Next i End With End Sub
Stap 7: Sluit na het kopiëren het venster Microsoft Visual Basic for Applications door op het kruisje te klikken.
Stap 8: Wanneer de afbeelding is geselecteerd, klikt u nogmaals op Macro's op het tabblad Weergave.
Stap 9: Het venster Macro's wordt geopend. Klik op Uitvoeren met geselecteerde macro.
Als u op de knop Uitvoeren klikt, ziet u dat de grootte voor alle afbeeldingen verandert.
Expert Tip: Deze reparatietool scant de repositories en vervangt corrupte of ontbrekende bestanden als geen van deze methoden heeft gewerkt. Het werkt goed in de meeste gevallen waar het probleem te wijten is aan systeembeschadiging. Deze tool zal ook uw systeem optimaliseren om de prestaties te maximaliseren. Het kan worden gedownload door Hier klikken

CCNA, Web Developer, PC Troubleshooter
Ik ben een computer-liefhebber en een praktiserende IT-professional. Ik heb jarenlange ervaring achter de rug bij het programmeren van computers, hardware-probleemoplossing en reparatie. Ik ben gespecialiseerd in webontwikkeling en databaseontwerp. Ik heb ook een CCNA-certificering voor netwerkontwerp en probleemoplossing.

