Bijgewerkt april 2024: Stop met het krijgen van foutmeldingen en vertraag uw systeem met onze optimalisatietool. Haal het nu bij deze link
- Download en installeer de reparatietool hier.
- Laat het uw computer scannen.
- De tool zal dan repareer je computer.
Paint 3D is een onderschatte tool onder Windows 10 die de standaard MS Paint-applicatie gebruikt en veel moderne functies toevoegt. Een van de handigste tools is het verwijderen van de achtergrond. Hier kunt u leren hoe u het moet doen.
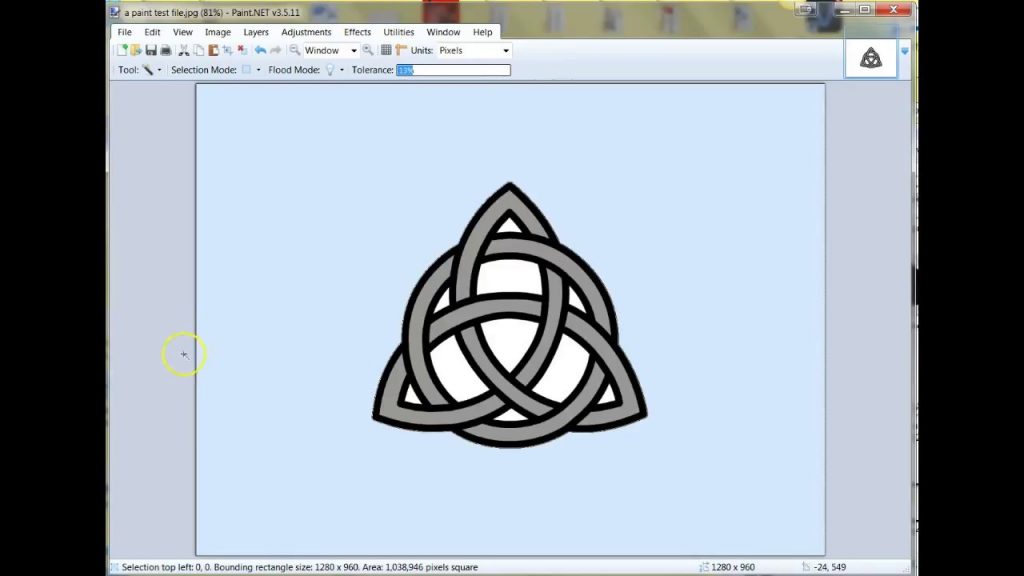
Een afbeelding met een transparante achtergrond lijkt krachtiger. Je vraagt je misschien af waarom? Nou, er is geen achtergrond om je af te leiden. Vervolgens kunt u een nieuwe afbeelding maken door de transparante afbeelding op een grotere afbeelding te plaatsen om deze perfect samen te voegen.
Een transparante witte achtergrond maken in MS Paint
Microsoft Paint kan de achtergrondkleur filteren van elke afbeelding die een steunkleurachtergrond bevat. Nadat de afbeelding is gefilterd, moet deze onmiddellijk op de andere afbeelding worden geplakt. We zullen uitleggen hoe u een afbeelding kunt scheiden van de achtergrond in MS Paint op Windows 10 door deze stappen te volgen:
Update april 2024:
U kunt nu pc-problemen voorkomen door deze tool te gebruiken, zoals u beschermen tegen bestandsverlies en malware. Bovendien is het een geweldige manier om uw computer te optimaliseren voor maximale prestaties. Het programma repareert met gemak veelvoorkomende fouten die op Windows-systemen kunnen optreden - urenlange probleemoplossing is niet nodig als u de perfecte oplossing binnen handbereik heeft:
- Stap 1: Download PC Repair & Optimizer Tool (Windows 10, 8, 7, XP, Vista - Microsoft Gold Certified).
- Stap 2: klik op "Start scannen"Om registerproblemen met Windows te vinden die pc-problemen kunnen veroorzaken.
- Stap 3: klik op "Herstel alles"Om alle problemen op te lossen.
- Open in het menu "Start" "Microsoft Paint".
- Open nu de afbeelding die u wilt wijzigen. Klik op "Bestand" en klik op "Openen" om uw afbeelding te openen, of klik met de rechtermuisknop op uw afbeeldingsbestand en plaats de muisaanwijzer op de optie "Openen met" en selecteer "Verf" in de lijst met toepassingen.
- De afbeelding die u selecteert, moet een effen achtergrondkleur of wit hebben.
- Selecteer "Kleur 2" in de werkbalk.
- Hier moet u de achtergrondkleur van de afbeelding selecteren, dus hier "Kleur 2". Als uw achtergrondkleur bijvoorbeeld wit is, moet u "Kleur 2" instellen op een vergelijkbare wittint.
- Klik op het hulpmiddel "Oogdruppel" in de werkbalk.
- Nadat je het pipetgereedschap hebt geselecteerd, klik je op de achtergrond van je afbeelding om de achtergrondkleur te selecteren. Deze actie selecteert "Kleur 2" voor de achtergrond van uw afbeelding.
- U moet de afbeelding ook scheiden van de achtergrondkleur. Klik dus op het “Selectiemenu” op de werkbalk die in de linkerbovenhoek verschijnt. Dit opent een vervolgkeuzemenu. Selecteer "Transparante selectie" in het menu. Dit activeert een transparante selectie-optie voor al uw selecties en plaatst een vinkje naast hetzelfde menu.
- Selecteer nu "Rechthoekige selectie" of "Vrije selectie" uit hetzelfde "Selectiemenu" onder "Selectievormen", afhankelijk van het gebied dat u wilt selecteren. Beide tools kunnen worden gebruikt wanneer de transparante selectiemodus actief is.
- Selecteer de afbeelding die u uit de achtergrond wilt verwijderen. Houd de linkermuisknop ingedrukt en teken langzaam rond de afbeelding. Tijdens het tekenen verschijnt een zwarte omtrek, maar zodra je de muisknop loslaat, verdwijnt de omtrek.
- Als de selectie is voltooid, klikt u met de rechtermuisknop in het selectiegebied.
- Klik op "Knippen" of "Kopiëren" in het rechtsklikmenu. Uw selectie wordt vervolgens naar het klembord gekopieerd.
- Open nu de nieuwe afbeelding waarin u de gekopieerde afbeelding in MS Paint wilt plakken.
- Klik met de rechtermuisknop op uw nieuwe afbeelding en plak de gekopieerde afbeelding met de vorige achtergrond als transparant.
Transparante achtergronden aan afbeeldingen toevoegen in Paint 3D
Wanneer de voorgrond wordt bijgesneden in Paint, blijft er een leeg gebied in de originele afbeelding. Dit gebied wordt echter niet transparant in de originele afbeelding wanneer u de afbeelding opslaat.
Daarom, wanneer u de afbeelding opent en lagen in andere fotobewerkingssoftware gebruikt, blijft het bijgesneden gebied leeg, zoals weergegeven in de onderstaande momentopname.
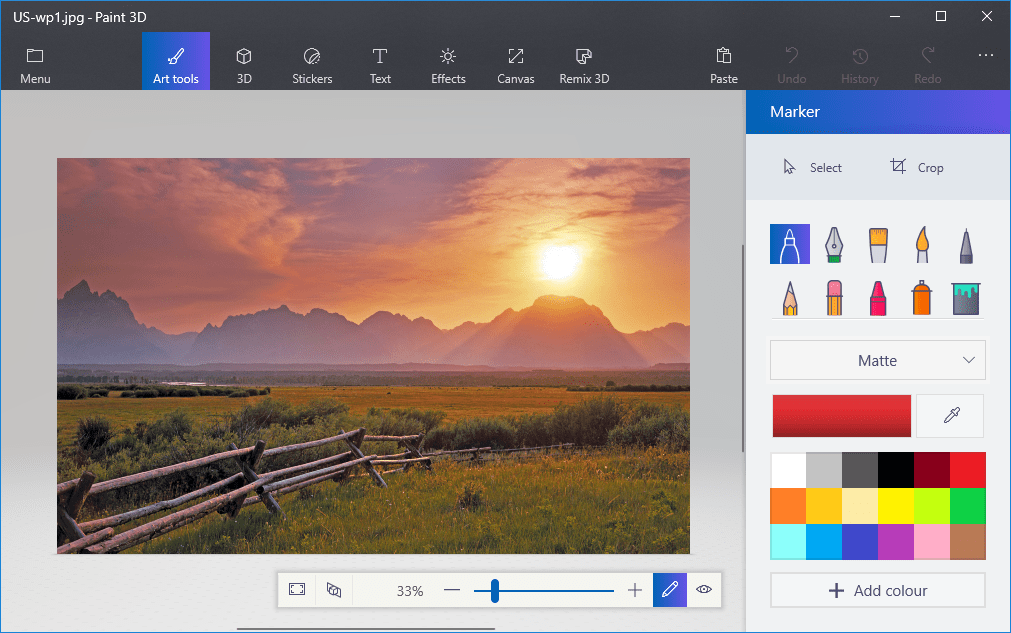
Echter, Verf 3D in Windows 10 stelt u in staat transparante gebieden in afbeeldingen op te slaan. Hoewel de applicatie geen tool voor volledige lagen bevat, kunt u de ene afbeelding over de andere invoegen, zodat ze elkaar overlappen.
Op deze manier kunt u in Paint 3D het transparante gebied aan de linkerkant van een afbeelding vullen met een afbeelding van de achtergrondlaag.
- Typ Paint 3D in het zoekvak van Windows 10. Als je de maker-update nog niet hebt, voeg je de applicatie toe aan Windows 10 vanaf deze pagina van de site
- Selecteer deze optie om de onderstaande Paint 3D-applicatie te openen.
- Klik op Menu> Openen> Door bestanden bladeren en selecteer een afbeelding om te openen in Paint 3D.
- Druk op de Canvas-knop om de onderstaande zijbalk te openen.
- Klik in de zijbalk op de instelling Transparant canvas.
- Druk op de knop Selecteren en sleep de selectierechthoek naar een gebied van de afbeelding dat u wilt verwijderen.
- Druk op Ctrl + X om het gebied van de afbeelding te knippen, zoals weergegeven in de onderstaande snapshot.
- Hierdoor blijft de afbeelding achter met een leeg transparant gebied dat elke achtergrondlaag kan vullen.
- Klik op Menu> Opslaan als en selecteer 2D PNG.
- Typ een bestandsnaam in het tekstvak en druk op de knop Opslaan.
- Klik op Menu> Nieuw om een leeg canvas te openen.
- Selecteer Menu> Openen> Door bestanden bladeren en selecteer de optie om een achtergrondafbeelding te openen voor de transparante afbeelding die u zojuist hebt opgeslagen.
- Klik op Menu> Plakken en selecteer om de transparante afbeelding te openen die u zojuist hebt opgeslagen.
- De transparante afbeelding wordt bovenaan de achtergrondlaag geopend, zoals weergegeven in de snapshot er net onder.
- Zoals u kunt zien, vult de achtergrondafbeeldingslaag nu het transparante gebied van de overlayafbeelding.
- U kunt de grootte van de overlappende afbeelding wijzigen door de cursor naar een van de hoeken van het selectiekader te verplaatsen, de linkermuisknop ingedrukt te houden en de cursor te slepen.
- Om de afbeeldingslaag op de voorgrond te roteren, beweegt u de cursor over de rotatiecirkel bovenaan het selectiekader en houdt u de linkermuisknop ingedrukt. Sleep de cursor naar links of rechts om het geselecteerde vlak met de klok mee of tegen de klok in te draaien.
Conclusie
Een afbeelding transparant maken is een van de meest gewenste beeldverwerkingsfuncties. Gelukkig biedt Paint 3D een gemakkelijke manier om dit te doen. We hopen dat je geen problemen hebt gehad toen je de achtergrond verwijderde en transparant maakte. Laat het ons weten als u hulp nodig heeft met Paint 3D.
Expert Tip: Deze reparatietool scant de repositories en vervangt corrupte of ontbrekende bestanden als geen van deze methoden heeft gewerkt. Het werkt goed in de meeste gevallen waar het probleem te wijten is aan systeembeschadiging. Deze tool zal ook uw systeem optimaliseren om de prestaties te maximaliseren. Het kan worden gedownload door Hier klikken

CCNA, Web Developer, PC Troubleshooter
Ik ben een computer-liefhebber en een praktiserende IT-professional. Ik heb jarenlange ervaring achter de rug bij het programmeren van computers, hardware-probleemoplossing en reparatie. Ik ben gespecialiseerd in webontwikkeling en databaseontwerp. Ik heb ook een CCNA-certificering voor netwerkontwerp en probleemoplossing.

