Bijgewerkt april 2024: Stop met het krijgen van foutmeldingen en vertraag uw systeem met onze optimalisatietool. Haal het nu bij deze link
- Download en installeer de reparatietool hier.
- Laat het uw computer scannen.
- De tool zal dan repareer je computer.
U kunt uw bestanden in de cloud opslaan op verschillende online opslaglocaties, waaronder Dropbox, Box, Google Drive en iCloud, maar alleen Microsoft Microsoft Onedrive is rechtstreeks geïntegreerd met Windows 10. Met OneDrive kunt u uw documenten, foto's en andere bestanden online opslaan en synchroniseren met meerdere computers en apparaten. Bovendien kunt u elk bestand op OneDrive gemakkelijk met anderen delen.
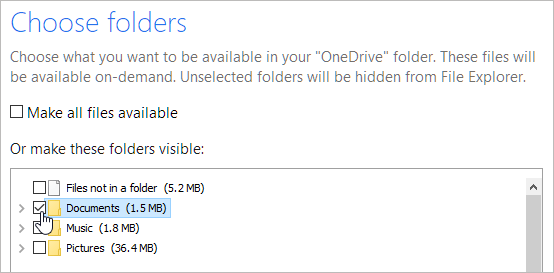
Als uw behoeften veranderen, kunt u uw OneDrive-instellingen aanpassen in Windows 10 en wellicht de OneDrive-mappen wijzigen die u op uw pc wilt behouden.
Bovendien zijn standaard alle mappen, submappen en bestanden die zich op OneDrive wordt automatisch gesynchroniseerd met de cloud. In wezen zijn de OneDrive-map op uw lokale harde schijf en de OneDrive-map in de cloud exact hetzelfde na een geslaagde synchronisatie. Er zijn echter manieren om dit standaardgedrag te wijzigen.
Volg deze stappen om uw OneDrive-instellingen te controleren en indien nodig te wijzigen:
Synchronisatie-instellingen van OneDrive wijzigen in Windows 8.1
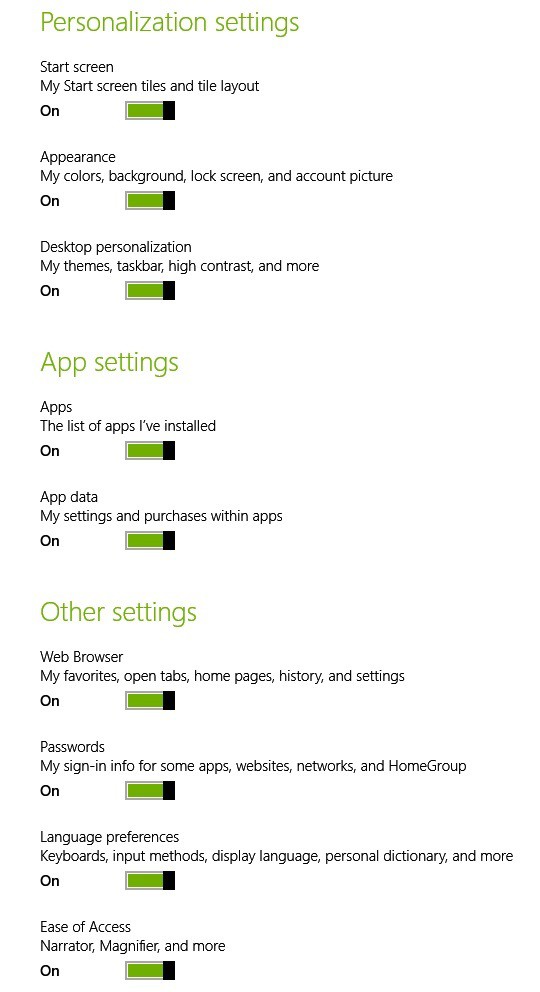
- Open de Charm Search-balk, ga naar de rechterbovenhoek of druk op de Windows-logo + W-toets.
- Voer hier de pc-instellingen in
- Selecteer vervolgens OneDrive
- Selecteer vanaf daar Synchronisatie-instellingen
U hebt nu toegang tot een breed scala aan functies die u standaard kunt in- of uitschakelen. Er zijn dus een aantal dingen die u kunt synchroniseren met uw OneDrive-account, en hier zijn ze:
Update april 2024:
U kunt nu pc-problemen voorkomen door deze tool te gebruiken, zoals u beschermen tegen bestandsverlies en malware. Bovendien is het een geweldige manier om uw computer te optimaliseren voor maximale prestaties. Het programma repareert met gemak veelvoorkomende fouten die op Windows-systemen kunnen optreden - urenlange probleemoplossing is niet nodig als u de perfecte oplossing binnen handbereik heeft:
- Stap 1: Download PC Repair & Optimizer Tool (Windows 10, 8, 7, XP, Vista - Microsoft Gold Certified).
- Stap 2: klik op "Start scannen"Om registerproblemen met Windows te vinden die pc-problemen kunnen veroorzaken.
- Stap 3: klik op "Herstel alles"Om alle problemen op te lossen.
- Pc-instellingen - u kunt uw Windows 8.1-desktop- of tabletinstellingen synchroniseren met al uw apparaten.
- Startscherm - uw tegels en lay-outs
- Uiterlijk - kleuren, achtergrond, vergrendelscherm en afbeeldingen
- Desktopaanpassing - thema's, taakbalk, hoog contrast
- Apps - een lijst met de applicaties die u heeft geïnstalleerd, uw instellingen en hoe u ze kunt kopen
- Webbrowser - Bladwijzers, geopende tabbladen, startpagina's, paginageschiedenis en instellingen
- Wachtwoorden - aanmeldingsgegevens voor applicaties, websites, netwerken en thuisnetwerken
- Taalvoorkeuren - toetsenbordinvoer, weergavetaal, persoonlijk woordenboek
- Gemakkelijke toegang - verteller, vergrootglas
- Andere Windows-instellingen - bestandsverkenner, muis, printer
Synchronisatie-instellingen van OneDrive wijzigen in Windows 10
Laten we eens kijken hoe we de OneDrive-instellingen in Windows 10 kunnen wijzigen. Volg de onderstaande stappen:
- Selecteer het witte of blauwe OneDrive-cloudpictogram in het systeemvak van de Windows-taakbalk.
- Selecteer Meer> Instellingen.
- Selecteer het tabblad Account en selecteer Map selecteren.
- Schakel in het dialoogvenster "Uw OneDrive-bestanden synchroniseren met deze pc" de mappen uit die u niet met uw computer wilt synchroniseren en selecteer OK.
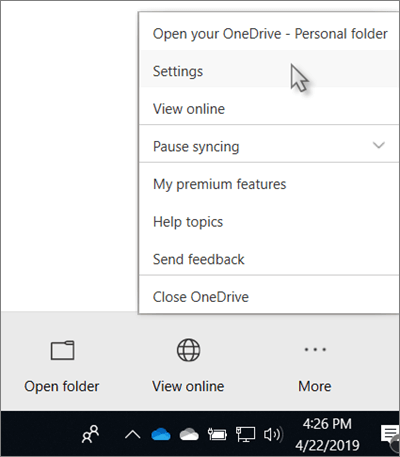
U kunt geen mappen toevoegen die niet afkomstig zijn uit OneDrive (bijvoorbeeld C: en D :).
Als u een map uitschakelt die u met uw computer synchroniseert, wordt de map van uw computer verwijderd. De map en de inhoud zijn nog steeds online beschikbaar.
De synchronisatie-instellingen die u kiest, zijn uniek voor elke computer, tenzij u alles overal synchroniseert. Als u bovendien mappen op twee computers selecteert en een nieuwe map op computer A maakt die u met computer B wilt synchroniseren, moet u naar computer B gaan en de nieuwe map selecteren.
Als u besluit de synchronisatie van deze map opnieuw te starten, keert u het proces om en geeft u het systeem de tijd om de bestanden op te halen.
Expert Tip: Deze reparatietool scant de repositories en vervangt corrupte of ontbrekende bestanden als geen van deze methoden heeft gewerkt. Het werkt goed in de meeste gevallen waar het probleem te wijten is aan systeembeschadiging. Deze tool zal ook uw systeem optimaliseren om de prestaties te maximaliseren. Het kan worden gedownload door Hier klikken

CCNA, Web Developer, PC Troubleshooter
Ik ben een computer-liefhebber en een praktiserende IT-professional. Ik heb jarenlange ervaring achter de rug bij het programmeren van computers, hardware-probleemoplossing en reparatie. Ik ben gespecialiseerd in webontwikkeling en databaseontwerp. Ik heb ook een CCNA-certificering voor netwerkontwerp en probleemoplossing.

