Bijgewerkt april 2024: Stop met het krijgen van foutmeldingen en vertraag uw systeem met onze optimalisatietool. Haal het nu bij deze link
- Download en installeer de reparatietool hier.
- Laat het uw computer scannen.
- De tool zal dan repareer je computer.
Je hebt waarschijnlijk veel scripts en PowerShell modules die u elke dag gebruikt. Deze scripts voeren een aantal verschillende acties uit. Onthoud de syntaxis die door een script wordt gebruikt om deze opdracht aan te roepen, of, als u pech heeft, ontdek wat een script dat is uitgevoerd om deze productieserver te stoppen bijna onmogelijk is.
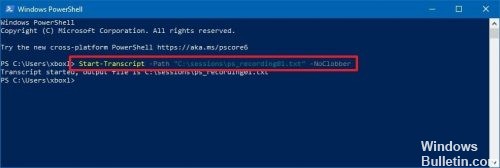
Je zou een soort logging framework kunnen implementeren dat verschillende commando's naar een tekstbestand schrijft, maar het zou gemakkelijker zijn om al deze commando's op te nemen. PowerShell-transcripties laten deze opname toe.
Start-Transcript
Met de opdracht Start-Transcript cmd laat u een record maken van alle of een deel van een PowerShell-sessie in een tekstbestand. De transcriptie bevat alle opdrachten die de gebruiker invoert en alle uitgangen die op de console verschijnen.
Beginnend met Windows PowerShell 5.0, bevat Start-Transcript de hostnaam in de gegenereerde bestandsnaam van alle transcripten. Dit is vooral handig als het loggen gecentraliseerd is in uw organisatie. Bestanden die zijn gemaakt met de cmdlet Start-Transcript bevatten willekeurige tekens in de namen om elk risico van overschrijven of dupliceren te voorkomen wanneer twee of meer transcripten tegelijk worden gestart. Het voorkomt ook ongeautoriseerde ontdekking van transcripties die zijn opgeslagen in een centrale bestandsshare. Onder Windows PowerShell 5.0 werkt de cmdlet Start-Transcript ook onder Windows PowerShell ISE.
Update april 2024:
U kunt nu pc-problemen voorkomen door deze tool te gebruiken, zoals u beschermen tegen bestandsverlies en malware. Bovendien is het een geweldige manier om uw computer te optimaliseren voor maximale prestaties. Het programma repareert met gemak veelvoorkomende fouten die op Windows-systemen kunnen optreden - urenlange probleemoplossing is niet nodig als u de perfecte oplossing binnen handbereik heeft:
- Stap 1: Download PC Repair & Optimizer Tool (Windows 10, 8, 7, XP, Vista - Microsoft Gold Certified).
- Stap 2: klik op "Start scannen"Om registerproblemen met Windows te vinden die pc-problemen kunnen veroorzaken.
- Stap 3: klik op "Herstel alles"Om alle problemen op te lossen.
Hoe een commandosessie op te nemen in PowerShell
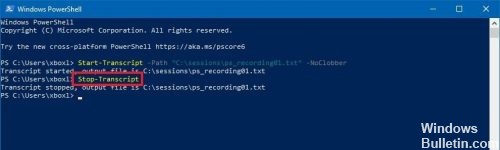
Ga als volgt te werk om een transcriptie te maken van elke opdracht die u typt in PowerShell in een bepaalde consolesessie:
Open Start.
Als u PowerShell zoekt, klikt u op het bovenste resultaat om de ervaring te openen.
Typ de volgende opdracht om te beginnen met het opslaan van de sessie in een tekstbestand en druk vervolgens op Enter:
Start Transcript -Pad "C: \ Folder \ PATH \ POWERSHELL_TRANSCRIPT_FILENAME.txt" -NoClobber
Zorg er bij de opdracht voor dat u het tekstbestand bijwerkt met de locatie en naam van het bestand dat u wilt gebruiken. De schakelaar -NoClobber voorkomt dat een bestaand record wordt overschreven.
Zodra de stappen zijn voltooid, kunt u doorgaan met het normaal uitvoeren van de opdrachten, en op de achtergrond maakt PowerShell een transcriptie in een tekstbestand en slaat deze op in het pad dat u hebt opgegeven in de opdracht.
https://superuser.com/questions/1309138/how-to-record-a-terminal-session-in-windows
Expert Tip: Deze reparatietool scant de repositories en vervangt corrupte of ontbrekende bestanden als geen van deze methoden heeft gewerkt. Het werkt goed in de meeste gevallen waar het probleem te wijten is aan systeembeschadiging. Deze tool zal ook uw systeem optimaliseren om de prestaties te maximaliseren. Het kan worden gedownload door Hier klikken

CCNA, Web Developer, PC Troubleshooter
Ik ben een computer-liefhebber en een praktiserende IT-professional. Ik heb jarenlange ervaring achter de rug bij het programmeren van computers, hardware-probleemoplossing en reparatie. Ik ben gespecialiseerd in webontwikkeling en databaseontwerp. Ik heb ook een CCNA-certificering voor netwerkontwerp en probleemoplossing.

