Bijgewerkt april 2024: Stop met het krijgen van foutmeldingen en vertraag uw systeem met onze optimalisatietool. Haal het nu bij deze link
- Download en installeer de reparatietool hier.
- Laat het uw computer scannen.
- De tool zal dan repareer je computer.
Om een repetitieve taak te automatiseren, kunt u een macro opnemen met de Macro Recorder in Microsoft Excel. Stel u voor dat u gegevens in willekeurige indelingen hebt en dat u één indeling op al die gegevens wilt toepassen. Een macro kan dit voor u doen. U kunt een macro opnemen in elke gewenste indeling en deze later afspelen wanneer u deze nodig hebt.
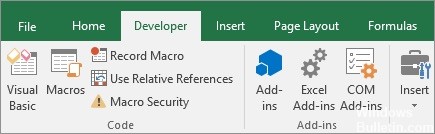
Wanneer u een macro opneemt, neemt de Macro Recorder alle stappen op in de Visual Basic for Applications (VBA) -code. Deze stappen kunnen bestaan uit het invoeren van tekst of cijfers, klikken op cellen of opdrachten op de band of menu's, het opmaken van cellen, rijen of kolommen, of zelfs het importeren van gegevens uit een externe bron, zoals Microsoft Access. Visual Basic Application (VBA) is een subset van de krachtige programmeertaal Visual Basic en is opgenomen in de meeste Office-toepassingen. Hoewel VBA u de mogelijkheid biedt om processen binnen en tussen Office-toepassingen te automatiseren, hoeft u geen VBA-code of computerprogrammering te kennen als de recorder-macro doet wat u wilt.
Het is belangrijk om te weten dat wanneer u een macro opneemt, de Macro Recorder bijna elke beweging die u maakt, opneemt. Dus als u een fout maakt in uw reeks, bijvoorbeeld als u op een knop klikt waarop u niet wilde klikken, zal de Macro Recorder deze opnemen. De resolutie bestaat uit het opnieuw opnemen van de hele reeks of het wijzigen van de VBA-code zelf. Daarom is het altijd beter om iets op te nemen, om een proces op te nemen dat u goed kent. Hoe vloeiender u een reeks opneemt, hoe effectiever de macro zal zijn tijdens het afspelen.
De VBA-macro's en -hulpmiddelen zijn te vinden op het tabblad Ontwikkelaar, die standaard verborgen is, dus de eerste stap is om deze in te schakelen.
Wat kan Excel doen zonder macro's?
Excel kan allerlei geweldige dingen doen zonder macro's. Ontdek de krachtige ingebouwde functies van Excel, zoals
- Conditionele opmaak
- Data Validation
- Draaitabellen
- AutoFilter en geavanceerde filters
Update april 2024:
U kunt nu pc-problemen voorkomen door deze tool te gebruiken, zoals u beschermen tegen bestandsverlies en malware. Bovendien is het een geweldige manier om uw computer te optimaliseren voor maximale prestaties. Het programma repareert met gemak veelvoorkomende fouten die op Windows-systemen kunnen optreden - urenlange probleemoplossing is niet nodig als u de perfecte oplossing binnen handbereik heeft:
- Stap 1: Download PC Repair & Optimizer Tool (Windows 10, 8, 7, XP, Vista - Microsoft Gold Certified).
- Stap 2: klik op "Start scannen"Om registerproblemen met Windows te vinden die pc-problemen kunnen veroorzaken.
- Stap 3: klik op "Herstel alles"Om alle problemen op te lossen.
Als u deze ingebouwde functies gebruikt, heeft u mogelijk geen macro nodig. In plaats van elke cel in een kolom aan te vinken en de cel handmatig groen te kleuren als deze groter is dan 50, gebruikt u voorwaardelijke opmaak om de cellen automatisch te markeren.
In deze gedetailleerde gids zal ik alles behandelen wat u moet weten om te beginnen met het opnemen en gebruiken van macro's in Excel.
Een macro opnemen in Excel-instructies

- Als u een macro in Excel wilt opnemen, klikt u op het tabblad Weergave van de opdrachtbalk van het lint.
- Klik vervolgens op de vervolgkeuzeknop Macro's in de knopgroep Macro's.
- Selecteer vervolgens de opdracht "Macro opnemen ..." om het dialoogvenster "Macro opnemen" te openen.
- Typ in het dialoogvenster Macro opnemen een naam voor uw nieuwe macro in het tekstvak Macronaam.
- Om een aangepaste sneltoets te maken voor gebruik in combinatie met de "Ctrl" -toets, typt u de gewenste letter van de sneltoets in het tekstvak naast de naam "Ctrl +". Als u besluit dit te doen, pas dan op dat u een bestaande snelkoppeling niet overschrijft!
- Selecteer de naam van de werkmap waaraan de macro moet worden toegevoegd uit de vervolgkeuzelijst "Macro opslaan in:".
- Om de acties van uw macro op te nemen, klikt u op de knop "OK" en voert u vervolgens de op te nemen acties uit.
- Als u relatieve celverwijzing wilt gebruiken bij het opnemen van een macro, klikt u op de vervolgkeuzeknop Macro's in de groep Macro's.
- Selecteer vervolgens het commando "Gebruik relatieve verwijzingen".
- Om terug te keren naar absolute celverwijzing bij het opnemen van een macro, klikt u op de vervolgkeuzeknop Macro's in de groep Macro's.
- Selecteer vervolgens opnieuw de opdracht "Relatieve verwijzingen gebruiken" om deze te deactiveren.
- Klik op het tabblad Lintweergave om het opnemen van de macro te stoppen.
- Klik vervolgens op de vervolgkeuzeknop Macro's in de knopgroep Macro's.
- Selecteer vervolgens het commando "Opname stoppen".
Conclusie
Zelfs als u helemaal nieuw bent in de wereld van Excel VBA, kunt u eenvoudig een macro opnemen en een deel van uw werk automatiseren.
Expert Tip: Deze reparatietool scant de repositories en vervangt corrupte of ontbrekende bestanden als geen van deze methoden heeft gewerkt. Het werkt goed in de meeste gevallen waar het probleem te wijten is aan systeembeschadiging. Deze tool zal ook uw systeem optimaliseren om de prestaties te maximaliseren. Het kan worden gedownload door Hier klikken

CCNA, Web Developer, PC Troubleshooter
Ik ben een computer-liefhebber en een praktiserende IT-professional. Ik heb jarenlange ervaring achter de rug bij het programmeren van computers, hardware-probleemoplossing en reparatie. Ik ben gespecialiseerd in webontwikkeling en databaseontwerp. Ik heb ook een CCNA-certificering voor netwerkontwerp en probleemoplossing.

