Bijgewerkt april 2024: Stop met het krijgen van foutmeldingen en vertraag uw systeem met onze optimalisatietool. Haal het nu bij deze link
- Download en installeer de reparatietool hier.
- Laat het uw computer scannen.
- De tool zal dan repareer je computer.
Als uw gegevens in het Prullenbak, kunt u gemakkelijk verwijderde bestanden herstellen en ze op hun oorspronkelijke locatie op uw computer bekijken. Als u echter per ongeluk of opzettelijk bestanden uit de Prullenbak wist, worden ze verwijderd zonder de mogelijkheid van herstel. En het zal iets moeilijker zijn om te herstellen.
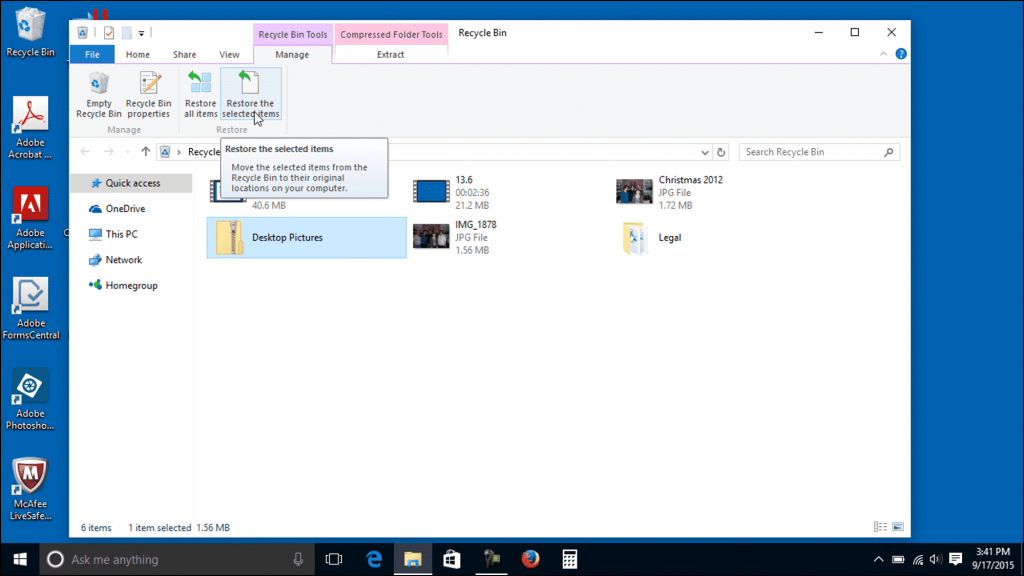
Het is gemakkelijk als u de prullenbak nog niet hebt geleegd. U kunt nog steeds naar de Prullenbak gaan en verwijderde bestanden herstellen.
Sommige gebruikers vragen hoe ze verwijderde gegevens uit de Prullenbak kunnen herstellen. Als u bestanden in Windows verwijdert zonder de Shift-toets ingedrukt te houden, worden die gegevens naar de prullenbak gestuurd. Gebruikers kunnen per ongeluk verwijderde gegevens uit de Prullenbak herstellen, maar niet permanent verwijderde gegevens. Er is echter nog steeds hoop om permanent verwijderde gegevens te herstellen, zoals we in dit artikel zullen bespreken.
Herstel bestanden die uit de Prullenbak zijn verwijderd naar hun oorspronkelijke locatie
Als u een Windows-apparaat gebruikt, zijn er enkele eenvoudige manieren om bestanden te herstellen die uit de prullenbak zijn verwijderd. Als u ze niet permanent heeft verwijderd, kunt u uw bestanden gemakkelijk terughalen. Hieronder vindt u eenvoudige stappen om verwijderde bestanden in Windows te herstellen.
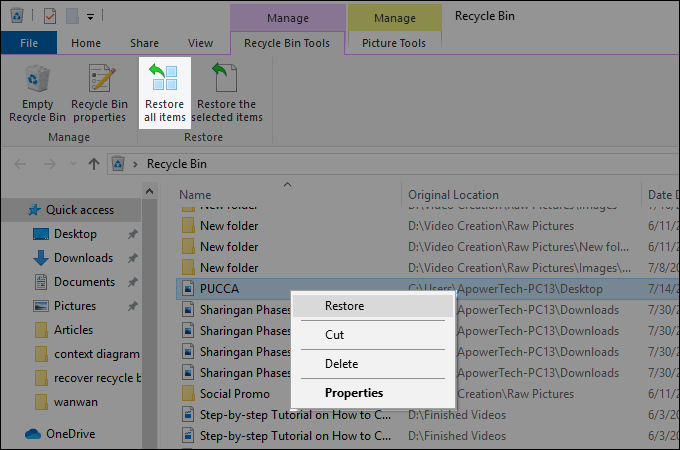
- Open eerst uw prullenbak. U zou alle verwijderde bestanden samen met andere informatie moeten zien, zoals hun oorspronkelijke locatie, tijd en datum waarop ze zijn verwijderd.
- Zoek de bestanden die u wilt verwijderen. Als u slechts één bestand wilt herstellen, klikt u met de rechtermuisknop op het geselecteerde item en selecteert u "Herstellen". U kunt ook alle verwijderde bestanden herstellen door te klikken op "Alle items herstellen" in het bovenste menu.
- Nadat u verwijderde bestanden uit de Prullenbak hebt hersteld, hebt u toegang tot de verwijderde bestanden. U kunt ze vinden op de oorspronkelijke bestandslocatie waar ze zijn opgeslagen.
Update april 2024:
U kunt nu pc-problemen voorkomen door deze tool te gebruiken, zoals u beschermen tegen bestandsverlies en malware. Bovendien is het een geweldige manier om uw computer te optimaliseren voor maximale prestaties. Het programma repareert met gemak veelvoorkomende fouten die op Windows-systemen kunnen optreden - urenlange probleemoplossing is niet nodig als u de perfecte oplossing binnen handbereik heeft:
- Stap 1: Download PC Repair & Optimizer Tool (Windows 10, 8, 7, XP, Vista - Microsoft Gold Certified).
- Stap 2: klik op "Start scannen"Om registerproblemen met Windows te vinden die pc-problemen kunnen veroorzaken.
- Stap 3: klik op "Herstel alles"Om alle problemen op te lossen.
Gegevensherstel met behulp van Recuva-software
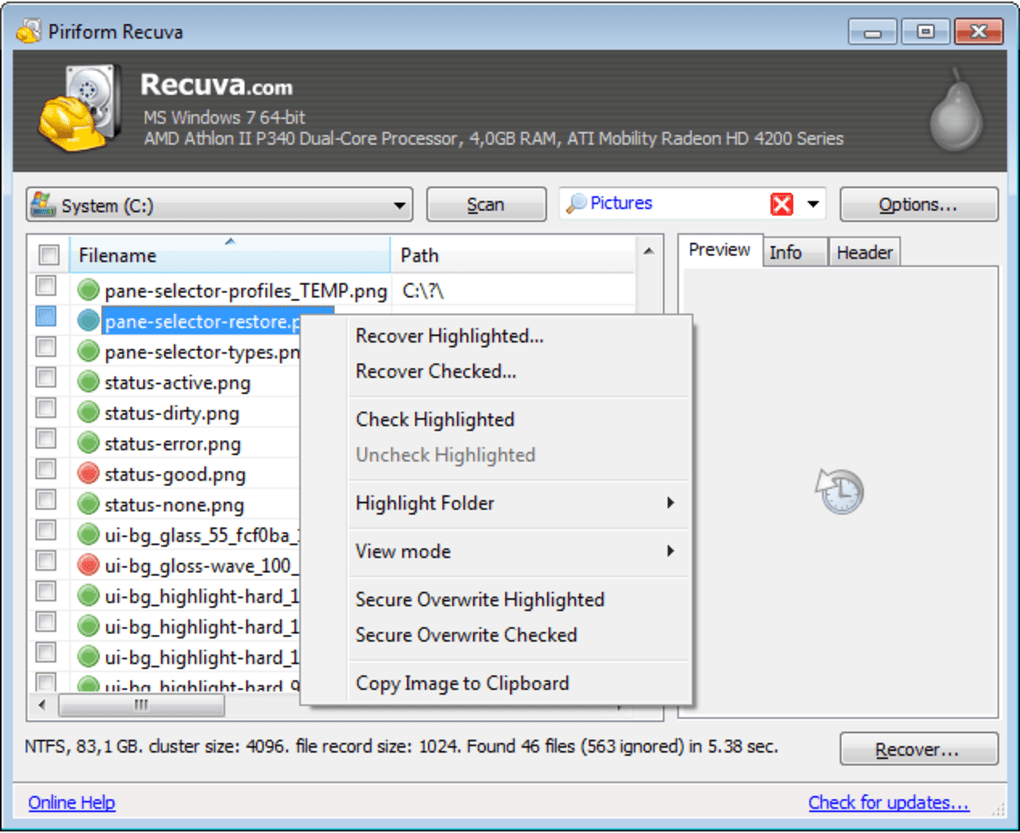
Bij deze methode gebruiken we Recuva, a herstel applicatie ontwikkeld door Piriform. Het is ontwikkeld door dezelfde ontwikkelaars die CCleaner hebben gemaakt. Het is dus een betrouwbare applicatie. Recuva is een van de beste gratis herstelsoftware die gemakkelijk bestanden kan herstellen die zijn verwijderd uit de prullenbak. U kunt het downloaden van de officiële website van Recuva, het installeren en de volgende stappen uitvoeren:
- Open de Recuva-applicatie door te dubbelklikken op de snelkoppeling op uw bureaublad, of open deze door de Windows-toets ingedrukt te houden en op S te drukken om de zoekfunctie te openen. Typ Recuva en druk op Enter.
- Klik in het welkomstscherm op Volgende. U heeft nu de optie Bestandstype. Selecteer "Alle bestanden" als u niet zeker weet welk type bestand u wilt herstellen.
- Deel nu de locatie van de verloren bestanden op het schema. U kunt de optie "Toevoegen aan prullenbak" selecteren en op Volgende klikken.
- Notitie. Als u bestanden wilt herstellen die zich op een andere locatie bevinden, kunt u de locatie specificeren of "Ik weet het niet zeker" selecteren om alle mogelijke bestanden te scannen die kunnen worden hersteld.
- Start een snelle scan door op de Start-knop te klikken. U kunt Diepe scan ook gebruiken door deze te selecteren.
- Nadat u de bestanden hebt hersteld, kunt u er eenvoudig doorheen bladeren zoals hieronder wordt weergegeven, of overschakelen naar de geavanceerde modus.
- Notitie. In de geavanceerde modus wordt de status van de herstelde bestanden in kleur weergegeven. Groene bestanden zijn in goede staat, rode bestanden kunnen niet worden hersteld.
- Selecteer de bestanden die u wilt herstellen en klik op de knop "Herstellen". Selecteer de locatie waar u de herstelbestanden wilt opslaan en klik op OK.
- Zodra het proces is voltooid, kunt u de bestanden herstellen naar de door u opgegeven locatie.
Herstel gegevens met DMDE

DMDE Free is een geweldige tool om verwijderde bestanden uit de Prullenbak van Windows 10 te herstellen.
Deze tool doet uitstekend werk bij het scannen en herstellen van verloren bestanden. De software is goed ontworpen omdat het ons in staat stelt om verwijderde bestanden overal op onze pc te herstellen.
De gebruikersinterface is relatief minder gecompliceerd en de software heeft een breed scala aan databases met bestandsindelingen.
Met dit programma kun je een schijf selecteren en naar alle koppelbare partities zoeken.
Het zal dan een venster openen waarin u uw verloren bestanden kunt herstellen. U kunt DMDE Free op elk moment proberen, omdat het gratis is.
Expert Tip: Deze reparatietool scant de repositories en vervangt corrupte of ontbrekende bestanden als geen van deze methoden heeft gewerkt. Het werkt goed in de meeste gevallen waar het probleem te wijten is aan systeembeschadiging. Deze tool zal ook uw systeem optimaliseren om de prestaties te maximaliseren. Het kan worden gedownload door Hier klikken

CCNA, Web Developer, PC Troubleshooter
Ik ben een computer-liefhebber en een praktiserende IT-professional. Ik heb jarenlange ervaring achter de rug bij het programmeren van computers, hardware-probleemoplossing en reparatie. Ik ben gespecialiseerd in webontwikkeling en databaseontwerp. Ik heb ook een CCNA-certificering voor netwerkontwerp en probleemoplossing.

