Bijgewerkt april 2024: Stop met het krijgen van foutmeldingen en vertraag uw systeem met onze optimalisatietool. Haal het nu bij deze link
- Download en installeer de reparatietool hier.
- Laat het uw computer scannen.
- De tool zal dan repareer je computer.
Als de interne webcam op uw ASUS-notebook niet wordt gedetecteerd na het updaten of upgraden van Windows 10, is de oorzaak hoogstwaarschijnlijk het webcamstuurprogramma. Om het probleem op te lossen, kunt u het webcamstuurprogramma opnieuw installeren of het webcamstuurprogramma bijwerken.
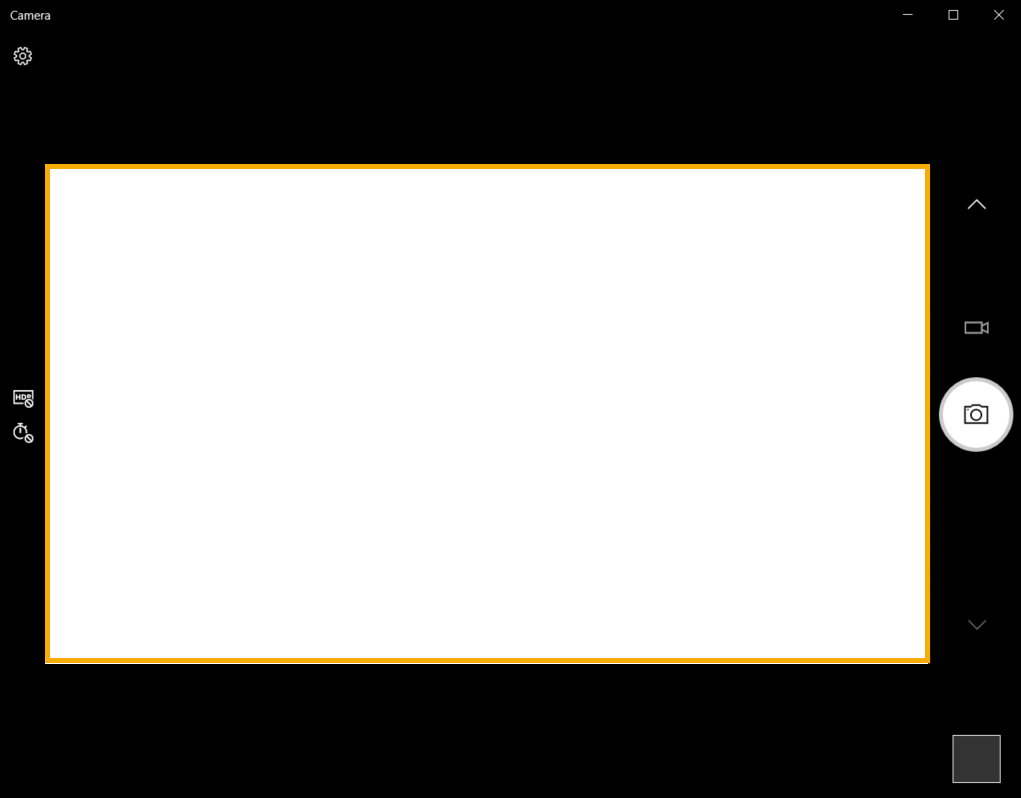
We hebben hieronder verschillende methoden voorgesteld om het probleem met uw Asus-webcam op te lossen. U kunt beide proberen totdat u uw ASUS USB 2.0 heeft opgelost webcam probleem.
Zorg ervoor dat uw webcam is ingeschakeld
Zorg er eerst voor dat uw camera is ingeschakeld en door applicaties kan worden gebruikt. Hier is wat je moet doen:
- Open uw Start-menu en tik op de rij Instellingen.
- Zodra je op Privacy hebt geklikt in het venster Instellingen.
- Navigeer naar het linkerdeelvenster en selecteer uw camera.
- Zorg ervoor dat de instelling "Toepassingen toestaan mijn camera te gebruiken" is ingeschakeld.
- Zoek de lijst met "toepassingen die uw camera kunnen gebruiken".
- Geef alle applicaties toegang tot uw camera.
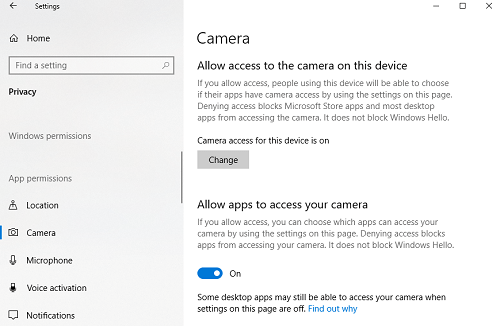
Reset uw webcamverbinding
Als uw laptop is gevallen of een mechanische schok heeft gekregen, kan de ingebouwde webcam losraken. De stekker is mogelijk ook losgekomen of niet goed vastgemaakt de laatste keer dat de laptop werd verwijderd.
Til eenvoudig het beeldschermframe van uw laptop op. Afhankelijk van het model van je laptop, moet je wellicht eerst een paar schroeven rond het scherm verwijderen. Koppel uw webcam los en sluit hem weer volledig aan voordat u het frame weer bevestigt. Hier zijn enkele instructies voor het opnieuw installeren van uw ingebouwde webcam. Als u zich niet op uw gemak voelt bij het openen van uw computer, vraag dan een professional om dit voor u te doen.
Update april 2024:
U kunt nu pc-problemen voorkomen door deze tool te gebruiken, zoals u beschermen tegen bestandsverlies en malware. Bovendien is het een geweldige manier om uw computer te optimaliseren voor maximale prestaties. Het programma repareert met gemak veelvoorkomende fouten die op Windows-systemen kunnen optreden - urenlange probleemoplossing is niet nodig als u de perfecte oplossing binnen handbereik heeft:
- Stap 1: Download PC Repair & Optimizer Tool (Windows 10, 8, 7, XP, Vista - Microsoft Gold Certified).
- Stap 2: klik op "Start scannen"Om registerproblemen met Windows te vinden die pc-problemen kunnen veroorzaken.
- Stap 3: klik op "Herstel alles"Om alle problemen op te lossen.
Uw belichtingsinstellingen wijzigen
Als een zwart scherm verschijnt wanneer uw video-opnamesoftware probeert toegang te krijgen tot uw webcam, zijn de toepassingsinstellingen mogelijk onjuist. Laat ons ze optimaliseren om uw videoproblemen op te lossen:
- Start uw opnamesoftware.
- Ga naar het gedeelte Video-instellingen.
- Navigeer naar de belichting en stel deze in op automatisch.
Update Asus webcamstuurprogramma's
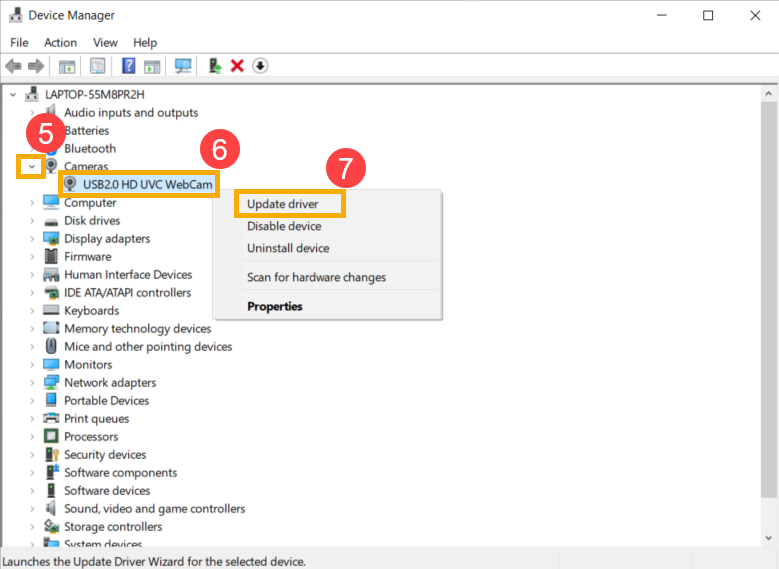
Als de webcam op uw laptop niet goed werkt, moet u mogelijk de stuurprogramma's bijwerken. Er zijn twee manieren om dit probleem te omzeilen. U kunt de updates handmatig downloaden of software van derden gebruiken. Leer hoe u uw stuurprogramma's handmatig kunt bijwerken op Windows 8 en 10:
- Ga naar het menu Start (Win-knop).
- Voer de Device Manager in. Selecteer het in de zoekresultaten.
- Zoek uw webcam (camera> USB2 enz.) In de apparatenlijst. Klik er met de rechtermuisknop op en selecteer Stuurprogramma bijwerken.
- Selecteer vervolgens de automatische updatecontrole.
Hier zijn de stappen voor handmatige update voor ASUS Windows 7-laptops
- Klik met de rechtermuisknop op het pictogram Deze pc en kies Beheren.
- Kies vervolgens Apparaatbeheer en vervolgens Beeldapparaten.
- Selecteer uw camera en klik met de rechtermuisknop.
- Selecteer Eigenschappen, Details, Hardware, PID-versie. Bewaar deze PID-informatie. Je hebt het nodig.
- Ga terug en klik opnieuw met de rechtermuisknop op uw webcam. Druk op Verwijderen en start uw apparaat opnieuw op.
- Bezoek de officiële ASUS-ondersteuningssite en zoek naar uw camerastuurprogramma met de hierboven genoemde PID-versie.
- Download de update en volg de instructies op het scherm voor configuratie.
Conclusie
Met de webcam op uw Asus-computerscherm geïnstalleerd, kunt u video's en foto's op uw bureaublad opnemen. Je kunt ook videoconferenties houden met vrienden en familie. Hoewel de webcam inherent is aan de computer, bevat Asus geen software om hardwarefuncties te beheren. Windows bevat het hulpprogramma Movie Maker, dat de benodigde software heeft om de webcam te activeren, zodat u inhoud rechtstreeks op uw harde schijf kunt opnemen.
https://www.asus.com/zentalk/thread-263628-1-1.html
Expert Tip: Deze reparatietool scant de repositories en vervangt corrupte of ontbrekende bestanden als geen van deze methoden heeft gewerkt. Het werkt goed in de meeste gevallen waar het probleem te wijten is aan systeembeschadiging. Deze tool zal ook uw systeem optimaliseren om de prestaties te maximaliseren. Het kan worden gedownload door Hier klikken

CCNA, Web Developer, PC Troubleshooter
Ik ben een computer-liefhebber en een praktiserende IT-professional. Ik heb jarenlange ervaring achter de rug bij het programmeren van computers, hardware-probleemoplossing en reparatie. Ik ben gespecialiseerd in webontwikkeling en databaseontwerp. Ik heb ook een CCNA-certificering voor netwerkontwerp en probleemoplossing.

