Bijgewerkt april 2024: Stop met het krijgen van foutmeldingen en vertraag uw systeem met onze optimalisatietool. Haal het nu bij deze link
- Download en installeer de reparatietool hier.
- Laat het uw computer scannen.
- De tool zal dan repareer je computer.
Er zijn veel mensen die problemen hebben met afsluiten en / of slaapmodus, maar er zijn nog geen oplossingen, behalve het verbod om de computer vanuit slaapstand (bijvoorbeeld uw netwerkadapter).

Hoe de computer te repareren zal niet in de slaapstand blijven:
Ethernet-parameters controleren
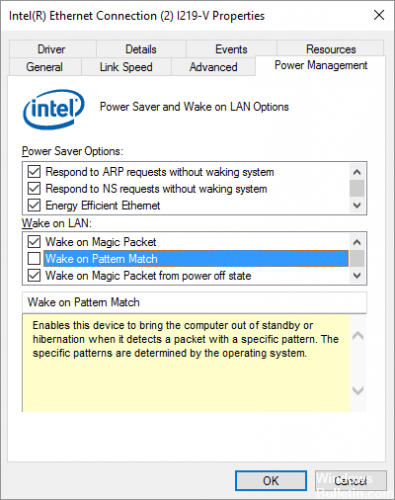
- Open de Windows Device Manager.
- Klik op de volgende die het dichtst bij Netwerkadapters ligt en zoek vervolgens de Ethernet-adapter voor uw systeem. (Mijn systeem heet Broadcom Netlink Gigabit Ethernet.)
- Klik met de rechtermuisknop op de naam van de adapter en selecteer Eigenschappen.
- Klik op het tabblad Energiebeheer en schakel het selectievakje Dit apparaat toestaan de computer in te schakelen uit.
- Klik op OK en start de computer opnieuw op.
Voer de probleemoplossing uit
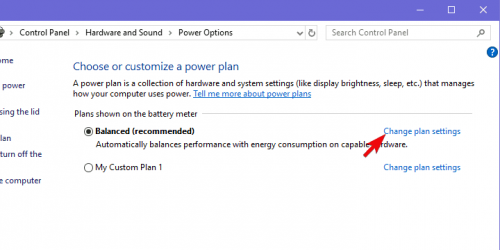
Allereerst zorgen we ervoor dat u de stand-bymodus correct hebt geactiveerd. Volg de onderstaande stappen om ervoor te zorgen dat de stand-bymodus correct is ingesteld.
- Klik met de rechtermuisknop op het batterijpictogram in het systeemvak van de taakbalk en open de energiebeheeropties.
- Klik in uw actieve energieplan op Planinstellingen wijzigen.
- Zorg ervoor dat u in het gedeelte "Uw computer inschakelen" de tijd instelt waarop uw computer in slaapstand gaat.
Update april 2024:
U kunt nu pc-problemen voorkomen door deze tool te gebruiken, zoals u beschermen tegen bestandsverlies en malware. Bovendien is het een geweldige manier om uw computer te optimaliseren voor maximale prestaties. Het programma repareert met gemak veelvoorkomende fouten die op Windows-systemen kunnen optreden - urenlange probleemoplossing is niet nodig als u de perfecte oplossing binnen handbereik heeft:
- Stap 1: Download PC Repair & Optimizer Tool (Windows 10, 8, 7, XP, Vista - Microsoft Gold Certified).
- Stap 2: klik op "Start scannen"Om registerproblemen met Windows te vinden die pc-problemen kunnen veroorzaken.
- Stap 3: klik op "Herstel alles"Om alle problemen op te lossen.
Controleer uw energie-instellingen en logboeken.
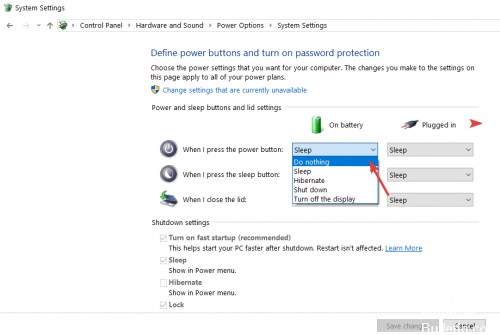
Start de opdrachtprompt als beheerder:
- Start het zoeken naar CMD, klik met de rechtermuisknop en selecteer Als administrator uitvoeren
- Typ: powercfg / lastwake - lijst wat de computer het laatst wakker heeft gemaakt.
- Type: powercfg / waketimers - Lijst met timers die de computer wakker maken.
- Type: powercfg / wake_armed - Geeft een overzicht van de apparaten die momenteel zijn geconfigureerd om de computer uit de slaapstand te halen.
Controleer power-gebeurtenissen met behulp van de Event Viewer:
- Windows-logboeken> Systeem
- Selecteer Huidig logboek filteren in de kolom Acties.
- Selecteer onder Event Bronnen, Power Troubleshooter.
- Uit mijn logboeken blijkt dat de aan / uit-knop de computer heeft gewekt. Aanknop? Natuurlijk niet, tenzij iemand bij mij binnendringt om slechts ongeveer 6 keer per dag op de knop te drukken.
De taak uitschakelen Automatisch geplande defragmentatietaak van de harde schijf
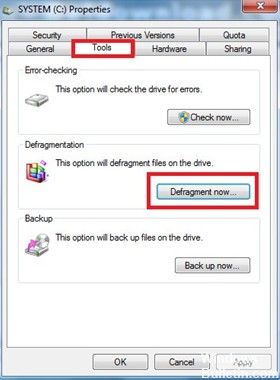
Zoals sommige gebruikers hebben opgemerkt, is een andere potentiële agressor die dit probleem zou kunnen veroorzaken, de automatische defragmentatie van de harde schijf. Verschillende gebruikers met hetzelfde probleem meldden dat hun computer eindelijk niet meer wakker werd nadat ze de automatische defragmentatietaak van Schijfdefragmentatie hadden uitgeschakeld.
Hier is een korte handleiding over hoe verder te gaan:
- Druk op Windows + R om een dialoogvenster Uitvoeren te openen. Typ "dfrgui" in de drive bay die net verscheen en druk op Enter om het hulpprogramma Schijfdefragmentatie te openen.
- Klik in het venster Spelers optimaliseren onder Geplande optimalisatie op de knop Instellingen wijzigen.
- Schakel in het volgende venster het selectievakje uit dat op schema is uitgevoerd (aanbevolen).
Opmerking: deze procedure schakelt de geplande taak uit. Dus als u denkt dat deze methode effectief is, vergeet dan niet om van tijd tot tijd terug te keren naar dit scherm en op Geoptimaliseerd te klikken om uw schijven handmatig te defragmenteren, omdat u niet langer de taak heeft om het zelf handmatig te doen.
CONCLUSIE
U kunt nog andere dingen doen om uw Windows 10-computer wakker te houden; om een geweldige speurhond te zijn, moet je de informatie hebben om je te helpen de dader te vangen. En nu is het zo!
Expert Tip: Deze reparatietool scant de repositories en vervangt corrupte of ontbrekende bestanden als geen van deze methoden heeft gewerkt. Het werkt goed in de meeste gevallen waar het probleem te wijten is aan systeembeschadiging. Deze tool zal ook uw systeem optimaliseren om de prestaties te maximaliseren. Het kan worden gedownload door Hier klikken

CCNA, Web Developer, PC Troubleshooter
Ik ben een computer-liefhebber en een praktiserende IT-professional. Ik heb jarenlange ervaring achter de rug bij het programmeren van computers, hardware-probleemoplossing en reparatie. Ik ben gespecialiseerd in webontwikkeling en databaseontwerp. Ik heb ook een CCNA-certificering voor netwerkontwerp en probleemoplossing.

