Bijgewerkt april 2024: Stop met het krijgen van foutmeldingen en vertraag uw systeem met onze optimalisatietool. Haal het nu bij deze link
- Download en installeer de reparatietool hier.
- Laat het uw computer scannen.
- De tool zal dan repareer je computer.
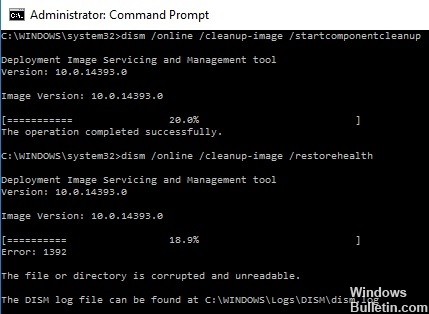
U bent op deze pagina omdat u op zoek bent naar oplossingen voor DISM-fout 1392. De Deployment Image Servicing and Management (DISM)-tool is verantwoordelijk voor het onderhouden en voorbereiden van Windows-beeldbestanden, inclusief de bestanden die worden gebruikt voor reparaties.
In Windows 10 wordt de tool gebruikt om de reparatiebestanden te herstellen die de tool Systeembestandscontrole gebruikt om problematische systeembestanden te vervangen. Het kan ook afbeeldingsbestanden herstellen wanneer het besturingssysteem crasht. Het hulpprogramma wordt ook gebruikt voor geavanceerde doeleinden, zoals het koppelen van een virtuele harde schijf of een Windows-image.
Niet alles werkt echter zoals verwacht. Op een bepaald moment tijdens de analyse rapporteerden gebruikers een 1392 Dism.exe-fout, die er als volgt uitziet:
Fout: 1392
Het bestand of de map is beschadigd of onleesbaar.
Als gevolg hiervan wordt het scannen onderbroken zonder een positief resultaat. Deze fout is ongebruikelijk en wordt, zoals uitgelegd in het bericht, veroorzaakt door beschadigde systeembestanden. Dientengevolge kan Dism.exe de beschadigde bestanden niet detecteren en vervangen.
Wat betekent DISM-fout 1392 in Windows 10?

Als je de DISM-fout 1392 op je Windows 10-apparaat, maak je geen zorgen. Veel Windows-gebruikers zijn deze fout ook tegengekomen. Nu vraag je je misschien af: "Hoe kreeg mijn computer DISM-fout 1392?"
Volgens sommige getroffen Windows 10-gebruikers verschijnt deze foutcode wanneer bestanden in het systeem ontbreken of beschadigd zijn. Het kan ook verschijnen als systeemgegevens beschadigd zijn of als schadelijke objecten uw apparaat hebben geïnfecteerd. Als dit niet wordt gecorrigeerd, kan dit leiden tot gegevensverlies of systeemcrashes. En hoewel de gevolgen van deze foutcode ontmoedigend lijken, zijn de oplossingen eenvoudig.
Problemen met de DISM-fout 1392 op Windows oplossen
Update april 2024:
U kunt nu pc-problemen voorkomen door deze tool te gebruiken, zoals u beschermen tegen bestandsverlies en malware. Bovendien is het een geweldige manier om uw computer te optimaliseren voor maximale prestaties. Het programma repareert met gemak veelvoorkomende fouten die op Windows-systemen kunnen optreden - urenlange probleemoplossing is niet nodig als u de perfecte oplossing binnen handbereik heeft:
- Stap 1: Download PC Repair & Optimizer Tool (Windows 10, 8, 7, XP, Vista - Microsoft Gold Certified).
- Stap 2: klik op "Start scannen"Om registerproblemen met Windows te vinden die pc-problemen kunnen veroorzaken.
- Stap 3: klik op "Herstel alles"Om alle problemen op te lossen.

Voer een SFC-scan uit
- Klik op de knop Starten.
- Ga naar het zoekvak en typ CMD.
- Navigeer naar de opdrachtprompt.
- Klik met de rechtermuisknop en selecteer Als administrator uitvoeren.
- Typ sfc/scannow.
- Druk op de toets Enter.
Elke keer dat u DISM-fout 1392 ziet, zijn er hoogstwaarschijnlijk beschadigde bestanden en een analyse van de systeembestanden zal u helpen de onjuiste versies te vervangen door de juiste Microsoft-versies. Start uw computer opnieuw op en controleer of DISM-fout 1392 is verdwenen na het uitvoeren van de bovenstaande procedure.
Voer een systeemherstel uit
- Klik op de knop Starten.
- Ga naar het zoekvak en typ systeemherstel.
- Klik in de lijst met zoekresultaten op Een herstelpunt maken.
- Voer het wachtwoord van uw beheerdersaccount in of geef machtigingen wanneer daarom wordt gevraagd.
- Klik in het dialoogvenster Systeemherstel op Systeemherstel.
- Klik op Volgende.
- Klik op het herstelpunt dat is gemaakt voordat het probleem zich voordeed.
- Klik op Volgende.
- Klik op Voltooien.
Ga als volgt te werk om terug te keren naar het herstelpunt:
- Klik met de rechtermuisknop op Start.
- Selecteer Configuratiescherm.
- Typ herstel in het zoekvak van het Configuratiescherm.
- Selecteer Herstellen.
- Klik op Systeemherstel openen.
- Klik op Volgende.
- Selecteer het herstelpunt voor het programma/de applicatie, het stuurprogramma of de update die het probleem heeft veroorzaakt.
- Klik nogmaals op Volgende.
- Klik op Voltooien.
Schakel het antivirusprogramma tijdelijk uit
- Ga naar de taakbalk naast de klok en klik op het antiviruspictogram.
- Klik met de rechtermuisknop.
- Selecteer de optie om het uit te schakelen.
Antivirussoftware helpt uw computer te beschermen tegen virussen en andere beveiligingsrisico's. In de meeste gevallen hoeft u het niet uit te schakelen.
Als u het tijdelijk moet uitschakelen om te zien of het soortgelijke problemen veroorzaakt, moet u er rekening mee houden dat uw computer in de tussentijd vatbaar is voor aanvallen.
Expert Tip: Deze reparatietool scant de repositories en vervangt corrupte of ontbrekende bestanden als geen van deze methoden heeft gewerkt. Het werkt goed in de meeste gevallen waar het probleem te wijten is aan systeembeschadiging. Deze tool zal ook uw systeem optimaliseren om de prestaties te maximaliseren. Het kan worden gedownload door Hier klikken
Veelgestelde Vragen / FAQ
Hoe los ik een DISM-fout op?
- Open Start.
- Zoek de opdrachtprompt, klik met de rechtermuisknop op het eerste resultaat en selecteer Als administrator uitvoeren.
- Voer de volgende opdracht in om de Windows 10-afbeelding te herstellen en druk op Enter: DISM /Online /Cleanup-Image /RestoreHealth.
Wat moet ik doen als DISM mislukt?
Als DISM op uw systeem niet werkt, kunt u het probleem oplossen door enkele antivirusfuncties uit te schakelen of uw antivirusprogramma volledig uit te schakelen. Als dat niet helpt, kunt u proberen het antivirusprogramma te verwijderen. Nadat u het antivirusprogramma hebt verwijderd, voert u de DISM-scan opnieuw uit.
Moet ik eerst DISM of SFC uitvoeren?
Als de oorspronkelijke cache van het systeembestand beschadigd is en niet eerst door DISM wordt hersteld, zal SFC uiteindelijk de bestanden ophalen van de beschadigde bron om de problemen op te lossen. In dit geval moet u eerst DISM en vervolgens SFC uitvoeren.
Wat is de DISM-tool?
De Deployment Image Servicing and Management Tool (DISM) is een uitvoerbaar bestand op beheerdersniveau dat beschikbaar is in Windows en kan worden gebruikt om een Windows-image te herstellen of Windows-installatiemedia te wijzigen.


