Bijgewerkt april 2024: Stop met het krijgen van foutmeldingen en vertraag uw systeem met onze optimalisatietool. Haal het nu bij deze link
- Download en installeer de reparatietool hier.
- Laat het uw computer scannen.
- De tool zal dan repareer je computer.
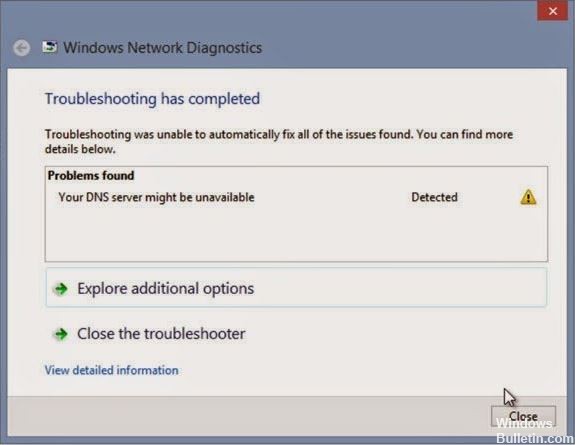
Wanneer je een bepaalde website wilt bezoeken, zoekt je webbrowser naar een domeinnaam en stuurt de router een verzoek naar de DNS-server. Als de domeinnaam is geregistreerd, stuurt het systeem het bijbehorende IP-adres. Op deze manier verloopt het downloadproces soepel.
Dit proces wordt gecontroleerd door de DNS-configuratie en verloopt in de meeste gevallen soepel. Soms faalt het systeem, raakt het beschadigd of werkt het om verschillende redenen niet meer. Wanneer dit gebeurt, slaagt de DNS-server er niet in om de benodigde verbinding tot stand te brengen en krijgt u een foutmelding als deze:
Wat zorgt ervoor dat een DNS-server niet meer beschikbaar is?

Het Domain Name System (DNS) is een directoryservice die alfanumerieke domeinnamen vertaalt naar numerieke IP-adressen. Omdat het een gedecentraliseerd proces is, vindt naamomzetting meestal plaats op DNS-servers over de hele wereld. Elk internetadres dat u in de zoekbalk van uw webbrowser typt, wordt vervolgens door uw router naar een DNS-server gestuurd.
Deze server zet de domeinnaam vervolgens om in een reeks getallen en geeft het bijbehorende IP-adres terug. Als de DNS-server geen reactie retourneert, kan de gewenste site niet worden geopend, wat resulteert in de foutmelding "DNS-server reageert niet".
Hoe het probleem op te lossen met de DNS-server die niet reageert?
Update april 2024:
U kunt nu pc-problemen voorkomen door deze tool te gebruiken, zoals u beschermen tegen bestandsverlies en malware. Bovendien is het een geweldige manier om uw computer te optimaliseren voor maximale prestaties. Het programma repareert met gemak veelvoorkomende fouten die op Windows-systemen kunnen optreden - urenlange probleemoplossing is niet nodig als u de perfecte oplossing binnen handbereik heeft:
- Stap 1: Download PC Repair & Optimizer Tool (Windows 10, 8, 7, XP, Vista - Microsoft Gold Certified).
- Stap 2: klik op "Start scannen"Om registerproblemen met Windows te vinden die pc-problemen kunnen veroorzaken.
- Stap 3: klik op "Herstel alles"Om alle problemen op te lossen.

Reset TCP/IP met netsh-opdracht
- Druk op de Windows + X-toets om het Win + X-menu te openen.
- Selecteer Opdrachtprompt (beheerder) in de lijst. Als de opdrachtprompt niet beschikbaar is, selecteert u in plaats daarvan PowerShell (Admin).
- Wanneer de opdrachtprompt wordt geopend, typt u netsh int ip reset. Druk op Enter om de opdracht uit te voeren.
- Controleer na het uitvoeren van de opdracht of het probleem aanhoudt.
Zorg ervoor dat DNS automatisch wordt hersteld
- Druk op Windows + R en typ ncpa.cpl. Druk op Enter of druk op OK.
- Zoek uw netwerkverbinding, klik er met de rechtermuisknop op en selecteer Eigenschappen.
- Wanneer het venster Eigenschappen wordt geopend, selecteert u Internet Protocol versie 4 (TCP/IPv4) en klikt u op Eigenschappen.
- Selecteer Automatisch DNS-serveradres verkrijgen en klik op OK.
- Selecteer nu Internet Protocol versie 6 (TCP/IPv6) en klik op Eigenschappen.
- Selecteer Automatisch DNS-serveradres verkrijgen en druk op OK om uw wijzigingen op te slaan.
Clear DNS
- Ga naar het startscherm.
- Druk op de Windows + R-toets.
- Typ cmd.exe in het startvenster dat verschijnt en druk op OK.
- Typ vervolgens in het cmd-venster de volgende opdrachten (typ na elke opdracht Enter): ipconfig /flushdns; ipconfig /release; ipconfig / vernieuwen; Uitgang.
Voer het IP-adres handmatig in
- Druk op Windows + R en typ ncpa.cpl. Druk op Enter of druk op OK.
- Zoek uw netwerkverbinding, klik er met de rechtermuisknop op en selecteer Eigenschappen.
- Wanneer het venster Eigenschappen wordt geopend, selecteert u Internet Protocol versie 4 (TCP/IPv4) en klikt u op Eigenschappen.
- Selecteer op het tabblad Algemeen het volgende IP-adres gebruiken.
- Voer het gewenste IP-adres, subnetmasker, standaardgateway, voorkeurs-DNS-server en alternatieve DNS-server in.
- Klik op OK als u klaar bent.
- Als u niet zeker weet welke waarden u moet invoeren, kunt u de netwerkconfiguratie op een andere computer in uw netwerk controleren.
Expert Tip: Deze reparatietool scant de repositories en vervangt corrupte of ontbrekende bestanden als geen van deze methoden heeft gewerkt. Het werkt goed in de meeste gevallen waar het probleem te wijten is aan systeembeschadiging. Deze tool zal ook uw systeem optimaliseren om de prestaties te maximaliseren. Het kan worden gedownload door Hier klikken
Veelgestelde Vragen / FAQ
Hoe los ik het feit op dat de DNS-server mogelijk niet beschikbaar is?
- Probeer een andere webbrowser te gebruiken.
- Schakel de firewall en antivirussoftware uit.
- Start de router opnieuw op.
- Selecteer een andere DNS-server.
- Wijzig de DNS-server van de router.
- Wijzig het adres van de DNS-server.
Wat betekent het als de DNS-server niet beschikbaar is?
De DNS-server retourneert een IP-adres en uw browser maakt verbinding met een webpagina, die vervolgens op uw scherm verschijnt. Eindgebruikers zijn niet op de hoogte van de achtergrondtaken die nodig zijn om het systeem te laten functioneren. Als de DNS-server niet beschikbaar is, kan de browser het IP-adres van de website niet vinden en geeft hij een foutmelding.
Hoe kan ik mijn DNS-server beschikbaar maken?
- Ga naar het Configuratiescherm.
- Klik op Netwerk en internet > Netwerkcentrum > Adapterinstellingen wijzigen.
- Selecteer de verbinding waarvoor u Google Public DNS wilt instellen.
- Selecteer het tabblad Netwerk.
- Klik op Geavanceerd en selecteer het tabblad DNS.
- Klik op OK.
- Selecteer Gebruik de volgende DNS-serveradressen.
Wat veroorzaakt een DNS-fout?
Meestal worden DNS-fouten veroorzaakt door problemen aan de gebruikerskant, of het nu gaat om een netwerk- of internetverbinding, onjuist geconfigureerde DNS-instellingen of een verouderde browser. Ze kunnen ook worden veroorzaakt door een tijdelijke serverstoring waardoor DNS niet beschikbaar is.


