Bijgewerkt april 2024: Stop met het krijgen van foutmeldingen en vertraag uw systeem met onze optimalisatietool. Haal het nu bij deze link
- Download en installeer de reparatietool hier.
- Laat het uw computer scannen.
- De tool zal dan repareer je computer.
"Verbinding onderbroken" is een netwerkfout in Chrome die optreedt wanneer een script de maximale vertragingswaarde overschrijdt. Als een clientverbinding na ongeveer 30 tot 60 seconden geen reactie van de server ontvangt, sluit de load balancer de verbinding en ontvangt de client onmiddellijk het foutbericht. In de meeste gevallen wordt het script uitgevoerd totdat het is voltooid, een fout veroorzaakt of op de server verloopt, maar de client ziet de lay-out niet zoals verwacht en ontvangt in plaats daarvan deze fout.

Methoden voor het oplossen van fouten bij het beëindigen van verbindingen in Google Chrome:
Het Windows-hostbestand bewerken

Een andere manier om problemen met foutverbindingen op te lossen die zijn verborgen in Google Chrome. Controleer het hosts-bestand wanneer u deze foutpagina's ziet. Deze websites zijn mogelijk geblokkeerd met het hostbestand. Ga als volgt te werk om het Hosts-bestand te bekijken en te wijzigen.
Update april 2024:
U kunt nu pc-problemen voorkomen door deze tool te gebruiken, zoals u beschermen tegen bestandsverlies en malware. Bovendien is het een geweldige manier om uw computer te optimaliseren voor maximale prestaties. Het programma repareert met gemak veelvoorkomende fouten die op Windows-systemen kunnen optreden - urenlange probleemoplossing is niet nodig als u de perfecte oplossing binnen handbereik heeft:
- Stap 1: Download PC Repair & Optimizer Tool (Windows 10, 8, 7, XP, Vista - Microsoft Gold Certified).
- Stap 2: klik op "Start scannen"Om registerproblemen met Windows te vinden die pc-problemen kunnen veroorzaken.
- Stap 3: klik op "Herstel alles"Om alle problemen op te lossen.
- De locatie van het hostbestand is C: \ Windows \ System32 \ Driver \ enz.
- Selecteer in de map "etc" het bestand "hosts".
- Klik met de rechtermuisknop en open vervolgens met Kladblok of Kladblok ++.
- U moet alle regels na de laatste hash verwijderen.
LAN-instellingen - Proxy-instellingen
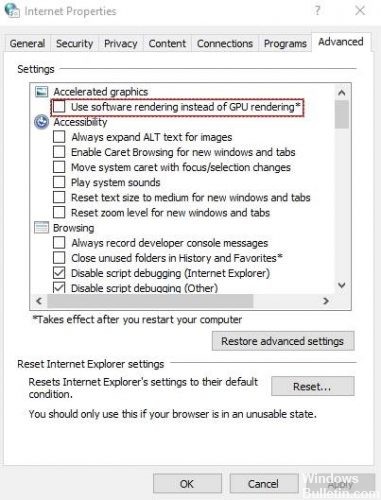
Een andere oplossing om verbindingsfouten te corrigeren die onze Google Chrome in de tijd heeft beperkt, is het aanpassen van de LAN-instellingen. Meestal gebruiken gebruikers proxyservers voor het lokale netwerk die de instellingen automatisch detecteren. In feite moet u deze opties uitschakelen. Dit kan handig zijn.
- Ga naar het Configuratiescherm en vervolgens Internet-opties.
- U ziet een menu met internetopties, selecteer Verbindingen en vervolgens LAN-instellingen.
- Schakel nu de optie 'Automatische detectie-instellingen' en de optie 'Gebruik proxyserver voor uw lokale netwerk' uit.
- Start uw systeem een keer opnieuw op en controleer of u dezelfde fout krijgt of niet.
Probeer de gegevens uit de browser te verwijderen.

Het verwijderen van de dingen die zich in elke toepassing hebben verzameld, lost meestal de meeste problemen op. In ons geval zijn de verzamelde gegevens voornamelijk browsergeschiedenis, cookies, automatische vulgegevens en opgeslagen pagina's. Je moet gaan!
- Als u de gegevens uit uw browser wilt verwijderen, opent u de Chrome-browser en selecteert u de optie Geschiedenis in het menu. U kunt ook de vertrouwde toetsencombinatie CTRL + H gebruiken.
- Dan ziet u links een optie genaamd Navigatiegegevens wissen. Klik er dan op.
- Selecteer vervolgens het begin van de tijd in het vervolgkeuzemenu naast het verwijderen van de volgende items.
De standaardwachttijdinstellingen van de pc wijzigen
Normaal gesproken heeft de browser een wachttijd wanneer deze op de websiteserver reageert. Browsers geven meestal automatisch de time-outtijd van de verbinding weer. Dit dient als waarschuwing als de server niet reageert. Als je meer dan 20 minuten wacht, weet je dat het een vergissing is op je favoriete pagina.
Maak je er geen zorgen over! Er is een manier om dit probleem op te lossen door de standaardwaarde in Windows 10 te wijzigen. In feite is het niet ingewikkeld. Laten we proberen het op te lossen.
- Zoek op uw pc naar de zoekoptie en typ regedit waar u de register-editor opent.
- Vervolgens moet u naar een specifiek pad navigeren.
- Voeg eenvoudig een D-woord toe aan uw subsleutel en noem het The Receive Timeout.
- Eindelijk, herstart je computer.
https://www.quora.com/How-do-I-fix-err-connection-timed-out-problem-in-Google-Chrome
Expert Tip: Deze reparatietool scant de repositories en vervangt corrupte of ontbrekende bestanden als geen van deze methoden heeft gewerkt. Het werkt goed in de meeste gevallen waar het probleem te wijten is aan systeembeschadiging. Deze tool zal ook uw systeem optimaliseren om de prestaties te maximaliseren. Het kan worden gedownload door Hier klikken

CCNA, Web Developer, PC Troubleshooter
Ik ben een computer-liefhebber en een praktiserende IT-professional. Ik heb jarenlange ervaring achter de rug bij het programmeren van computers, hardware-probleemoplossing en reparatie. Ik ben gespecialiseerd in webontwikkeling en databaseontwerp. Ik heb ook een CCNA-certificering voor netwerkontwerp en probleemoplossing.

