Bijgewerkt in mei 2024: Stop met het krijgen van foutmeldingen en vertraag uw systeem met onze optimalisatietool. Haal het nu bij deze link
- Download en installeer de reparatietool hier.
- Laat het uw computer scannen.
- De tool zal dan repareer je computer.
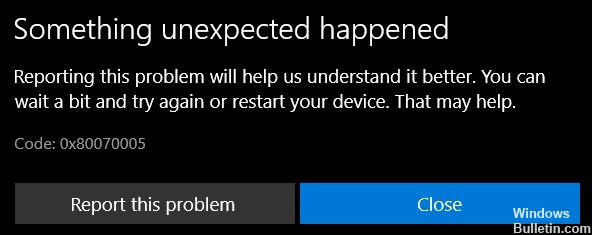
Windows 10-gebruikers kunnen geen apps installeren of bijwerken in de Windows Store of Microsoft Store. De foutmelding 0x80070005 komt ze elke keer tegen als ze een app proberen te installeren of bij te werken.
Technisch gezien betekent deze fout dat machtigingen worden geweigerd of dat de toegang om de een of andere reden wordt geweigerd. Daarom kunnen veel andere Windows-programma's en -services deze fout ook weergeven wanneer ze constateren dat machtigingen zijn geweigerd.
In dit bericht zullen we ons alleen concentreren op deze fout met betrekking tot Windows-applicatie-updates wanneer de applicatie niet kan worden bijgewerkt vanwege toestemmingsproblemen.
Wat veroorzaakt fout 0x80070005 in Windows 10 Store?

De Windows Store-fout kan te maken hebben met een verouderde versie van het Windows-besturingssysteem of bepaalde problemen met de Microfost Store. Als je je besturingssysteem hebt bijgewerkt en de winkelinstellingen hebt teruggezet naar de standaardinstellingen en de fout blijft zich voordoen, kan het probleem te maken hebben met andere onderdelen van je apparaat.
Hoe Windows 10 Store-fout 0x80070005 op te lossen?
2024 mei-update:
U kunt nu pc-problemen voorkomen door deze tool te gebruiken, zoals u beschermen tegen bestandsverlies en malware. Bovendien is het een geweldige manier om uw computer te optimaliseren voor maximale prestaties. Het programma repareert met gemak veelvoorkomende fouten die op Windows-systemen kunnen optreden - urenlange probleemoplossing is niet nodig als u de perfecte oplossing binnen handbereik heeft:
- Stap 1: Download PC Repair & Optimizer Tool (Windows 10, 8, 7, XP, Vista - Microsoft Gold Certified).
- Stap 2: klik op "Start scannen"Om registerproblemen met Windows te vinden die pc-problemen kunnen veroorzaken.
- Stap 3: klik op "Herstel alles"Om alle problemen op te lossen.

Start een SFC-scan
- Ga naar het gedeelte "Start".
- Typ dan cmd.
- Klik met de rechtermuisknop op Opdrachtprompt en voer het uit als beheerder.
- Typ de volgende opdracht en druk op Enter:
sfc / scannow. - Wacht tot het scanproces is voltooid.
- Start uw computer opnieuw op en controleer of de fout zich blijft voordoen.
Controleer de datum, tijd en tijdzone
- Ga naar de sectie Start.
- Vul de datum en tijd in.
- Selecteer Datum- en tijdinstellingen.
- Activeer dan de optie Tijd automatisch instellen.
- Activeer ook de optie Tijdzone automatisch instellen.
Windows bijwerken
- Klik op de Start-knop.
- Selecteer vervolgens Instellingen.
- Klik op Update en beveiliging.
- Selecteer Controleren op updates.
- Laat uw Windows controleren op nieuwe versies en deze installeren.
Je Microsoft Store-instellingen resetten
- Open de Windows-zoekbalk.
- Typ toepassingen en functies.
- Klik aan de rechterkant op Microsoft Store.
- Klik vervolgens op Geavanceerde instellingen.
- Klik in het pop-upvenster op Reset.
Start de ingebouwde Windows-probleemoplosser
- Ga naar Instellingen.
- Klik vervolgens op Update en beveiliging.
- Klik vervolgens op Problemen oplossen.
- Ga naar Geavanceerde probleemoplossing.
- Selecteer Apps in de Microsoft Store.
- Start ze en laat het programma draaien.
Expert Tip: Deze reparatietool scant de repositories en vervangt corrupte of ontbrekende bestanden als geen van deze methoden heeft gewerkt. Het werkt goed in de meeste gevallen waar het probleem te wijten is aan systeembeschadiging. Deze tool zal ook uw systeem optimaliseren om de prestaties te maximaliseren. Het kan worden gedownload door Hier klikken
Veelgestelde Vragen / FAQ
Wat betekent foutcode 0x80070005?
Foutcode 0x80070005 betekent Toegang geweigerd en treedt meestal op vanwege een gebrek aan machtigingen. Als u met een standaard gebruikersaccount werkt, controleer dan of het probleem zich blijft voordoen wanneer u met een beheerdersaccount werkt. Of u kunt proberen een nieuw gebruikersaccount aan te maken en te controleren.
Hoe fout 0x80070005 op te lossen?
- Geef jezelf volledige toestemming.
- Controleer op malware en virussen.
- Voer een schone start uit.
- Voer de probleemoplosser voor Windows uit.
- Reset machtigingen met SubInACL.
- Update Windows 10 handmatig.
Hoe voer ik de Windows-probleemoplosser uit?
- Selecteer Start -> Instellingen -> Update en beveiliging -> Problemen oplossen of selecteer de snelkoppeling Probleemoplosser zoeken aan het einde van dit onderwerp.
- Selecteer het type probleemoplossing dat u wilt uitvoeren en selecteer vervolgens Probleemoplosser uitvoeren.
- Voer de probleemoplosser uit en beantwoord vervolgens de vragen die op het scherm verschijnen.
Hoe los ik een Microsoft Store-foutcode op?
- Windows-toets+R -> Typ services.MSC en druk op Enter -> Find Background Intelligence Transfer en zorg ervoor dat het is ingesteld op Opstarten en Automatisch.
- Voer de probleemoplosser voor Windows Store-apps uit.
- Voer een Windows Store-reset uit vanaf de opdrachtregel.
- Registreer alle apps in de winkel opnieuw.


