Bijgewerkt in mei 2024: Stop met het krijgen van foutmeldingen en vertraag uw systeem met onze optimalisatietool. Haal het nu bij deze link
- Download en installeer de reparatietool hier.
- Laat het uw computer scannen.
- De tool zal dan repareer je computer.
Als Kodi niet op Windows kan worden geopend, is dit meestal een teken dat er iets is misgegaan. Dit probleem treedt vaak op nadat gebruikers Windows of Kodi hebben bijgewerkt naar de nieuwste versie of na het installeren van enkele add-ons. Dit probleem houdt ook verband met bevriezingsproblemen wanneer u Kodi probeert te verlaten en een aantal andere kleine problemen.
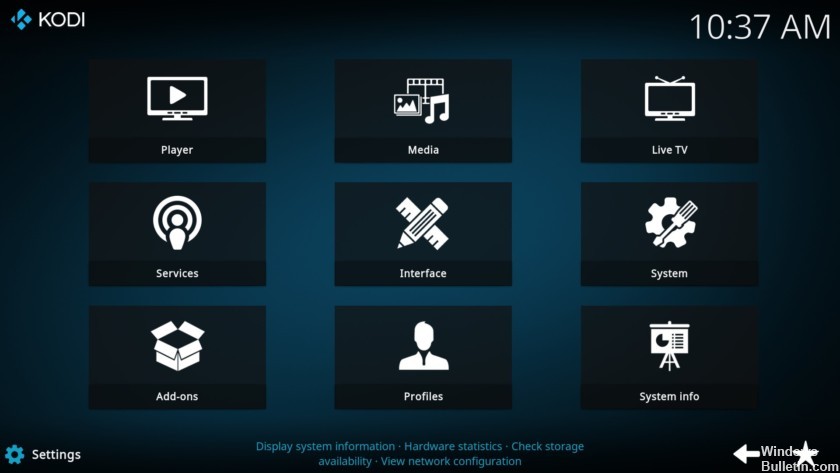
Wat is Kodi?
Voorheen bekend als XBMC, Kodi is de gratis en consistente mediaspeler die alle soorten muziek en video ondersteunt op alle Windows-besturingssystemen zoals Windows 7, 8 en 10, is non-profit en heeft tot doel u talloze bronnen te bieden.
Wanneer u de Kodi-boxset ontvangt, kunt u verschillende tv-programma's en films downloaden die video's streamen volgens uw wensen. Er zijn echter altijd fouten bij het gebruik van Kodi, bijvoorbeeld wanneer Kodi 17.3 crasht.
U moet de Kodi verwijderen die niet is geopend of Kodi is geopend, maar een video-stotterfout zo snel mogelijk.
2024 mei-update:
U kunt nu pc-problemen voorkomen door deze tool te gebruiken, zoals u beschermen tegen bestandsverlies en malware. Bovendien is het een geweldige manier om uw computer te optimaliseren voor maximale prestaties. Het programma repareert met gemak veelvoorkomende fouten die op Windows-systemen kunnen optreden - urenlange probleemoplossing is niet nodig als u de perfecte oplossing binnen handbereik heeft:
- Stap 1: Download PC Repair & Optimizer Tool (Windows 10, 8, 7, XP, Vista - Microsoft Gold Certified).
- Stap 2: klik op "Start scannen"Om registerproblemen met Windows te vinden die pc-problemen kunnen veroorzaken.
- Stap 3: klik op "Herstel alles"Om alle problemen op te lossen.
Update DirectX

DirectX is ontwikkeld door Microsoft en ondersteunt voornamelijk multimediataken, waaronder games en video's. Als er problemen zijn, kunt u geen video's bekijken of games spelen.
Voordat u de nieuwste versie van DirectX downloadt, moet u de huidige versie van DirectX controleren die op uw computer is geïnstalleerd.
1) Druk tegelijkertijd op Win + R (Windows-logotoets en R-toets) om de opdracht run op te roepen. Typ dxdiag en klik op OK. Dit opent het Diagnostisch hulpprogramma voor DirectX.
2) Wanneer het venster DirectX Diagnostic Tool wordt geopend, ziet u de DirectX-versie op het tabblad Systeem. In de volgende schermafbeelding is de DirectX-versie DirectX 12.
Kodi-update
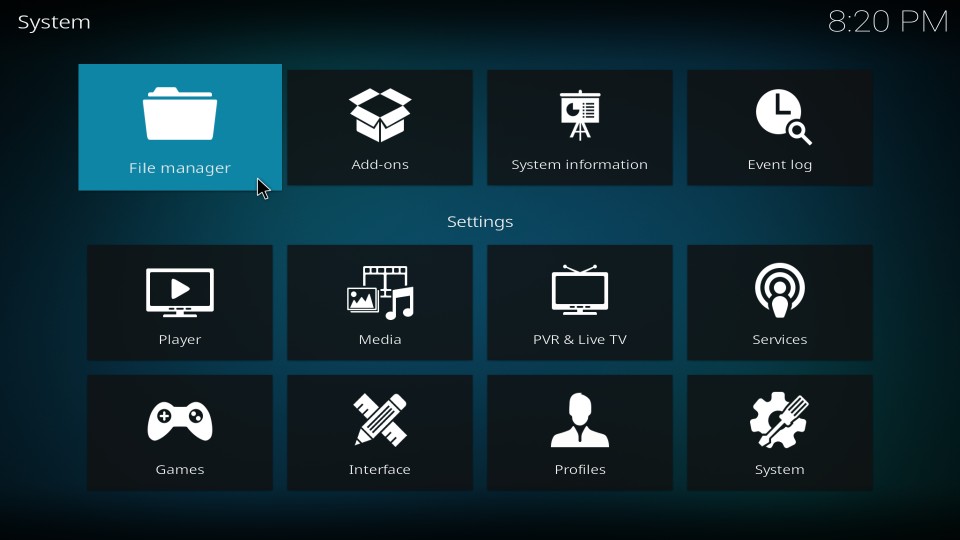
De ontwikkelaars achter de Kodi Media Player zijn zeker een productieve groep, met een bredere gemeenschap. Updates komen regelmatig voor, vooral als u zich hebt geregistreerd voor de bètaversie en de meest kritieke problemen worden opgelost na de updates.
De nieuwste stabiele versie is 17.4 Krypton, dus zorg ervoor dat je het krijgt als je dat al hebt gedaan. Het upgradeproces is in wezen hetzelfde als het verhuisproces, met enkele verschillen.
Deze gids laat je zien hoe je Kodi kunt upgraden naar v17.4 Krypton:
- Bewaar uw instellingen. Navigeer naar C: Users> AppData> Roaming en sla de Kodi-map op.
- Download de installatie van Kodi v17.4 Krypton.
- Klik met de rechtermuisknop op het installatiebestand en voer het uit als beheerder.
- Start tot slot Kodi en controleer op wijzigingen.
Verwijder het extensiebestand
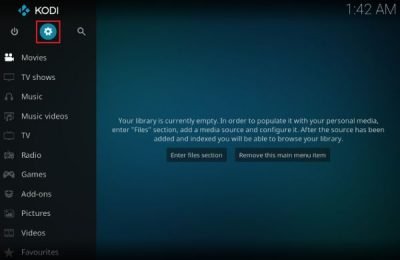
Er is een bestand dat de add-ons volgt die u aan het Kodi-programma hebt toegevoegd. Als het openingsprobleem werd veroorzaakt door een add-on die u onlangs hebt toegevoegd, zou het verwijderen van een bepaald Kodi-bestand Kodi moeten openen en kunt u de add-on verwijderen en Kodi correct blijven gebruiken! Volg deze stappen:
Navigeer naar de volgende locatie op uw computer door Windows Explorer te openen en op het pc-pictogram in het linkermenu te klikken:
C: \ Users \ uwgebruikersnaam \ AppData \ Kodi \ userdata \ Database
- Als u de map AppData niet kunt zien, moet u mogelijk de optie inschakelen om verborgen bestanden en mappen te bekijken. Klik in het menu Verkenner op het tabblad Beeld en schakel het selectievakje Verborgen items in
- Sectie weergeven / verbergen. De bestandsverkenner geeft de verborgen bestanden weer en onthoudt deze optie totdat u deze opnieuw wijzigt.
- Verwijder de map Addons27.db uit de map Database. Als u een bericht ontvangt dat sommige bestanden niet konden worden verwijderd omdat ze werden gebruikt, probeer dan Kodi te verlaten en het proces in Taakbeheer te voltooien.
- Zorg ervoor dat de mappen volledig zijn verwijderd en dat er geen bestanden meer over zijn. Controleer of het Kodi-probleem blijft bestaan nadat de computer opnieuw is opgestart!
https://forum.kodi.tv/showthread.php?tid=311466
Expert Tip: Deze reparatietool scant de repositories en vervangt corrupte of ontbrekende bestanden als geen van deze methoden heeft gewerkt. Het werkt goed in de meeste gevallen waar het probleem te wijten is aan systeembeschadiging. Deze tool zal ook uw systeem optimaliseren om de prestaties te maximaliseren. Het kan worden gedownload door Hier klikken

CCNA, Web Developer, PC Troubleshooter
Ik ben een computer-liefhebber en een praktiserende IT-professional. Ik heb jarenlange ervaring achter de rug bij het programmeren van computers, hardware-probleemoplossing en reparatie. Ik ben gespecialiseerd in webontwikkeling en databaseontwerp. Ik heb ook een CCNA-certificering voor netwerkontwerp en probleemoplossing.

