Bijgewerkt april 2024: Stop met het krijgen van foutmeldingen en vertraag uw systeem met onze optimalisatietool. Haal het nu bij deze link
- Download en installeer de reparatietool hier.
- Laat het uw computer scannen.
- De tool zal dan repareer je computer.
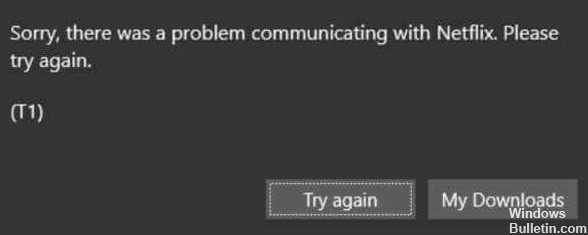
Soms treden er fouten op wanneer u Netflix-apps uitvoert of deze via een browser gebruikt. Meestal houden deze fouten verband met problemen met de netwerkverbinding, maar soms kunnen er andere redenen zijn. Hoeveel van jullie hebben bijvoorbeeld geprobeerd een Netflix-desktoptoepassing te starten en kregen een leeg scherm met de foutmelding "Sorry, er was een probleem met de communicatie met Netflix" met foutcode T1?
Hoe vaak heeft dit bericht je goede Netflix-ervaring verpest? Maak je geen zorgen, want in deze handleiding wordt uitgelegd hoe je Netflix-foutcode T1 op Windows 10-computers kunt oplossen.
Wat zijn de oorzaken van de Netflix T1-foutcode?
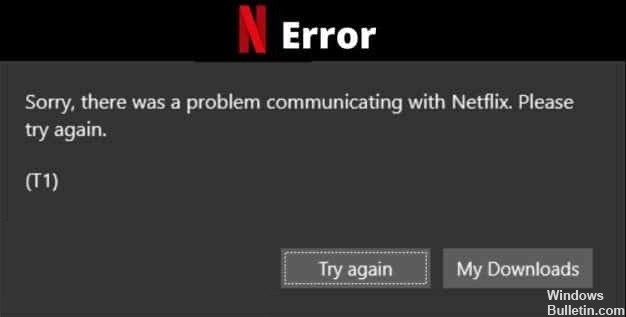
- TCP/IP komt niet overeen
- UWP-applicatie crasht
- Inconsistente timinggegevens
- Moeite met verbinding maken met internet
Hoe de Netflix T1-foutcode op te lossen?
Update april 2024:
U kunt nu pc-problemen voorkomen door deze tool te gebruiken, zoals u beschermen tegen bestandsverlies en malware. Bovendien is het een geweldige manier om uw computer te optimaliseren voor maximale prestaties. Het programma repareert met gemak veelvoorkomende fouten die op Windows-systemen kunnen optreden - urenlange probleemoplossing is niet nodig als u de perfecte oplossing binnen handbereik heeft:
- Stap 1: Download PC Repair & Optimizer Tool (Windows 10, 8, 7, XP, Vista - Microsoft Gold Certified).
- Stap 2: klik op "Start scannen"Om registerproblemen met Windows te vinden die pc-problemen kunnen veroorzaken.
- Stap 3: klik op "Herstel alles"Om alle problemen op te lossen.
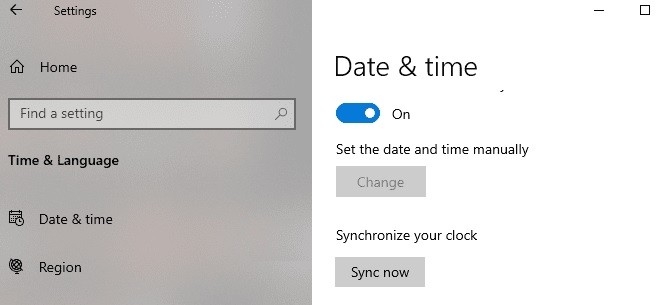
Controleer de datum- en tijdinstellingen
- Open het Windows-voorkeurenmenu en selecteer "Tijd en taal".
- Zorg ervoor dat onder 'Datum en tijd' de opties 'Tijd automatisch instellen' en 'Tijdzone automatisch instellen' zijn ingeschakeld.
- Scroll naar het einde van het menu "Datum en tijd" en klik op de knop "Nu synchroniseren".
Uw computer opnieuw opstarten
Schakel uw computer uit en weer in. Hiermee wordt je computer bijgewerkt en worden mogelijk de systeem- en netwerkonregelmatigheden verholpen die ervoor zorgen dat Netflix faalt. Als dat ook niet helpt, is het tijd om drastischere maatregelen te nemen om het probleem op te lossen.
De DNS wijzigen
- Ga naar Configuratiescherm > Netwerk en internet > Netwerkcentrum.
- Klik op Instellingen wijzigen in de linkerzijbalk van de adapter.
- Dubbelklik op de verbinding die u momenteel gebruikt.
- Klik op Eigenschappen en dubbelklik vervolgens op Internet Protocol versie 4 (TCP/IPv4).
- Schakel het gebruik van de volgende DNS-serveradressen in.
- Configureer nu DNS als 8.8.8.8 en 8.8.4.4 (Google DNS). U kunt ook andere veelvoorkomende openbare DNS gebruiken.
- Sla nu uw instellingen op en maak opnieuw verbinding met internet.
Expert Tip: Deze reparatietool scant de repositories en vervangt corrupte of ontbrekende bestanden als geen van deze methoden heeft gewerkt. Het werkt goed in de meeste gevallen waar het probleem te wijten is aan systeembeschadiging. Deze tool zal ook uw systeem optimaliseren om de prestaties te maximaliseren. Het kan worden gedownload door Hier klikken
Veelgestelde Vragen / FAQ
Wat betekent T1-fout?
Dit betekent meestal dat een probleem met de netwerkverbinding verhindert dat uw computer toegang krijgt tot Netflix.
Wat betekent het als Netflix zegt dat er een probleem is met het verbinden met Netflix?
Dit duidt meestal op een probleem met de netwerkverbinding waardoor uw apparaat geen verbinding kan maken met de Netflix-service.
Hoe repareer ik Netflix op Windows 10?
Verwijder de applicatie en start Windows opnieuw. Ga nu naar menu Start > Store > Enter en zoek naar "Netflix" > Selecteer Netflix en installeer het. En probeer Netflix opnieuw.


