Bijgewerkt in mei 2024: Stop met het krijgen van foutmeldingen en vertraag uw systeem met onze optimalisatietool. Haal het nu bij deze link
- Download en installeer de reparatietool hier.
- Laat het uw computer scannen.
- De tool zal dan repareer je computer.
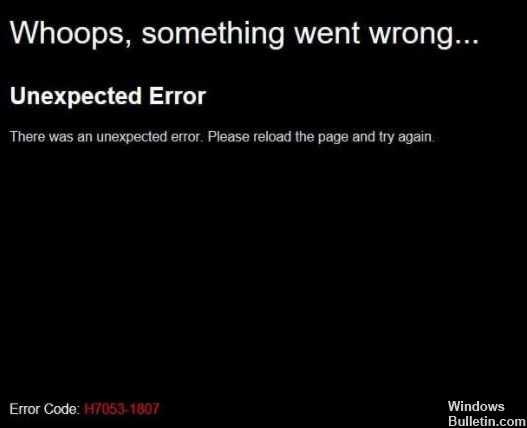
Wanneer ze Netflix-inhoud op hun computer proberen te bekijken, krijgen sommige Windows-gebruikers de fout H7053-1807. Dit specifieke probleem is gemeld voor Windows 7, Windows 8.1 en Windows 10.
Wat veroorzaakt Netflix-fout H7053-1807?

- Slechte Netflix-cookies of cache
- Verouderde Netflix-applicatie
- Conflict met een pakket van derden
- Beschadigde lokale Netflix UWP-installatie
Hoe Netflix-fout H7053-1807 op te lossen?
2024 mei-update:
U kunt nu pc-problemen voorkomen door deze tool te gebruiken, zoals u beschermen tegen bestandsverlies en malware. Bovendien is het een geweldige manier om uw computer te optimaliseren voor maximale prestaties. Het programma repareert met gemak veelvoorkomende fouten die op Windows-systemen kunnen optreden - urenlange probleemoplossing is niet nodig als u de perfecte oplossing binnen handbereik heeft:
- Stap 1: Download PC Repair & Optimizer Tool (Windows 10, 8, 7, XP, Vista - Microsoft Gold Certified).
- Stap 2: klik op "Start scannen"Om registerproblemen met Windows te vinden die pc-problemen kunnen veroorzaken.
- Stap 3: klik op "Herstel alles"Om alle problemen op te lossen.

Verwijder de Netflix-cookie in uw browser
- Open uw webbrowser en ga naar netflix.com/clearcookies.
- Als je niet bent ingelogd op je Netflix-account, log dan eerst in.
- Download vervolgens de link opnieuw om automatisch uit te loggen bij uw account.
- Selecteer Opnieuw inloggen -> Voer het e-mailadres en wachtwoord van je Netflix-account in om in te loggen.
- Probeer vervolgens opnieuw Netflix-inhoud te streamen.
Cookies en browsercache verwijderen
- Open de Chrome-browser -> klik op het menu (het pictogram met drie verticale stippen) in de rechterbovenhoek.
- Klik vervolgens op Meer tools om de vervolgkeuzelijst uit te vouwen.
- Klik op Browsegegevens wissen.
- Klik op het tabblad Basis op Tijdsperiode volgens uw voorkeur.
- Vink het vakje aan voor uw browsegeschiedenis, cookies en andere websitegegevens, afbeeldingen in de cache en bestanden om ze te selecteren.
- Klik op Gegevens wissen.
- Start vervolgens uw Chrome-browser opnieuw om de wijzigingen door te voeren.
- Controleer ten slotte of het probleem is opgelost of niet.
De Netflix-app opnieuw starten
- Druk op Windows + R om het dialoogvenster Uitvoeren te openen.
- Typ vervolgens ms-instellingen: app-functies en druk op Enter om Apps en functies te openen.
- Scroll naar beneden totdat je de UWP-versie van Netflix vindt in de lijst met geïnstalleerde apps.
- Klik erop om het menu uit te vouwen -> Klik op Geavanceerde instellingen.
- Blader vervolgens omlaag naar het tabblad Reset -> selecteer de Reset-knop om de actie te bevestigen.
- Wanneer u de applicatie reset, worden alle instellingen en opgeslagen gegevens van uw computer verwijderd. Alle instellingen worden teruggezet naar hun standaardwaarden.
Installeer de Netflix-app opnieuw
- Druk op Windows + R om het dialoogvenster Uitvoeren te openen.
- Typ ms-settings: apps features en druk op Enter om Programma's en onderdelen te openen.
- Blader door de lijst met geïnstalleerde apps en zoek de Netflix UWP-app.
- Tik eenmaal op de Netflix-app om de lijst uit te vouwen.
- Selecteer Geavanceerd -> Klik op Verwijderen om de verwijderingsprocedure te bevestigen.
- Start vervolgens uw computer opnieuw op om de wijzigingen toe te passen.
- Druk nu op Windows + R om het dialoogvenster Uitvoeren opnieuw te openen.
- Typ ms-windows-store://home en druk op Enter om de Microsoft Store-toepassing te openen.
- Klik dan op de zoekoptie in de rechterbovenhoek.
- Zoek Netflix en klik op Ophalen om de nieuwste versie te downloaden en te installeren.
- Log ten slotte in op uw account en controleer of Netflix-fout H7053-1807 is opgelost of niet.
Expert Tip: Deze reparatietool scant de repositories en vervangt corrupte of ontbrekende bestanden als geen van deze methoden heeft gewerkt. Het werkt goed in de meeste gevallen waar het probleem te wijten is aan systeembeschadiging. Deze tool zal ook uw systeem optimaliseren om de prestaties te maximaliseren. Het kan worden gedownload door Hier klikken
Veelgestelde Vragen / FAQ
Waarom krijg ik altijd een foutmelding op Netflix?
Als je een foutmelding krijgt wanneer je je tv, Blu-ray-speler, settopbox of ander Netflix-apparaat probeert te activeren, duidt dit meestal op een probleem met de netwerkverbinding waardoor Netflix het apparaat niet correct kan activeren.
Hoe wis ik de cache op Netflix?
- Ga op het startscherm van uw apparaat naar Instellingen.
- Selecteer Algemeen.
- Selecteer Toepassingen of Apps.
- Selecteer Applicaties beheren, Applicaties beheren of Alle applicaties beheren.
- Scroll naar beneden en selecteer Netflix.
- Selecteer geheugen.
- Selecteer Gegevens wissen of Geheugen wissen en vervolgens OK.
Hoe reset ik mijn Netflix-instellingen?
- Selecteer op het startscherm Instellingen.
- Veeg omlaag totdat je de Netflix-app vindt.
- Selecteer Netflix.
- Sleep de Reset-knop naar de Aan-positie.


