Bijgewerkt april 2024: Stop met het krijgen van foutmeldingen en vertraag uw systeem met onze optimalisatietool. Haal het nu bij deze link
- Download en installeer de reparatietool hier.
- Laat het uw computer scannen.
- De tool zal dan repareer je computer.
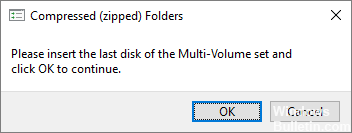
Sommige gebruikers melden dat elke keer dat ze een Windows Verkenner-venster proberen te openen, ze last hebben van de foutmelding "Voer het laatste volume van de multivolume-set in en klik op OK om door te gaan". Dit probleem is niet beperkt tot Windows 10, het wordt ook vaak gemeld in Windows 8 en Windows 7.
Getroffen gebruikers melden dat de fout slechts kort verschijnt nadat ze op OK hebben geklikt. Na het probleem te hebben onderzocht, is het duidelijk dat de foutmelding een corrupte .zip-map aangeeft in de hoofdmap van een van de momenteel actieve schijven op uw computer.
Wat zijn de redenen voor de foutmelding "Plaats de laatste schijf van de multivolume-set"?

Als uw USB-station of extern apparaat al in uw Mac-systeem is geplaatst, treedt deze fout waarschijnlijk op. Bij gebruik op een Mac maakt Mac OSX verborgen bestanden op schijven die zijn geformatteerd in FAT32. En van die bestanden zijn het de zip-bestanden op de schijf die de foutmelding lijken te veroorzaken wanneer het externe apparaat is aangesloten op een Windows-pc.
Bovendien kan het foutbericht "Plaats het laatste volume van de multi-volume set" verschijnen als er een probleem is met de USB-controller op de computer.
Hoe los ik het bericht "Voer het laatste volume van de multi-volumeset in" op?
Update april 2024:
U kunt nu pc-problemen voorkomen door deze tool te gebruiken, zoals u beschermen tegen bestandsverlies en malware. Bovendien is het een geweldige manier om uw computer te optimaliseren voor maximale prestaties. Het programma repareert met gemak veelvoorkomende fouten die op Windows-systemen kunnen optreden - urenlange probleemoplossing is niet nodig als u de perfecte oplossing binnen handbereik heeft:
- Stap 1: Download PC Repair & Optimizer Tool (Windows 10, 8, 7, XP, Vista - Microsoft Gold Certified).
- Stap 2: klik op "Start scannen"Om registerproblemen met Windows te vinden die pc-problemen kunnen veroorzaken.
- Stap 3: klik op "Herstel alles"Om alle problemen op te lossen.

Start de Windows-probleemoplosser
- Klik op Start en selecteer Instellingen.
- Open Update en Beveiliging.
- Klik in het linkerdeelvenster op Problemen oplossen.
- Klik in het rechterdeelvenster op Zoeken en indexeren.
- Selecteer Probleemoplosser uitvoeren en volg de instructies op het scherm.
Voer de systeembestandscontrole uit
- Druk op de Windows + R-toetsen, typ cmd en druk op Enter.
- Typ de volgende opdracht bij de opdrachtprompt en druk op Enter.
- Sfc / scannen.
Windows heeft een ingebouwde analysetool voor systeembestanden die uw systeem kan scannen op ontbrekende of beschadigde systeembestanden en deze kan vervangen door nieuwe.
De systeemscan kan enige tijd duren, dus wacht tot de bestandsscan ontbrekende of corrupte systeembestanden vindt en herstelt. Als geen van de bovenstaande oplossingen werkt, overweeg dan om het systeem opnieuw te installeren.
USB-controllers opnieuw installeren
- Voer Apparaatbeheer in de zoekbalk/Cortana in.
- Klik op Apparaatbeheer om het te openen.
- Blader in het venster Apparaatbeheer omlaag en vouw Universal Serial Bus-controllers uit.
- Klik met de rechtermuisknop op de Intel USB Host Controller en selecteer Stuurprogramma bijwerken.
- Klik vervolgens op Automatisch controleren op stuurprogramma-updates.
- Apparaatbeheer controleert of er driverupdates in behandeling zijn, downloadt en installeert deze automatisch.
- Nadat het stuurprogramma is geïnstalleerd, start u uw systeem opnieuw op en kijkt u of de situatie is verbeterd.
Formatteer het USB-opslagapparaat
- Verplaats alle bestanden van het USB-station naar een pc of ander opslagapparaat.
- Sluit de USB-drive aan op de computer.
- Open Verkenner en onder Apparaten en schijven, klik met de rechtermuisknop op de flashdrive en selecteer Formatteren.
- Zorg ervoor dat in het venster USB-flashstation formatteren de bestandssysteem is ingesteld op FAT32 en schakel de optie Snel formatteren in.
- Klik op de Start-knop en wacht tot het formatteren is voltooid.
- Zet de gegevens terug op het USB-station.
Expert Tip: Deze reparatietool scant de repositories en vervangt corrupte of ontbrekende bestanden als geen van deze methoden heeft gewerkt. Het werkt goed in de meeste gevallen waar het probleem te wijten is aan systeembeschadiging. Deze tool zal ook uw systeem optimaliseren om de prestaties te maximaliseren. Het kan worden gedownload door Hier klikken
Veelgestelde Vragen / FAQ
Hoe corrigeer ik de foutmelding "Plaats de laatste schijf van de multivolumeset"?
- Verwijder de verborgen map(pen) van de schijf. O
- Formatteer of verwijder de externe schijf.
- Installeer de USB-controllers opnieuw.
Hoe verwijder ik het bericht "Plaats de laatste schijf van de multi-volume set"?
- Formatteer het USB-station.
- Verwijder de verborgen mappen van de schijf.
- Installeer de USB-controllers opnieuw.
- Voer de probleemoplosser voor Windows uit.
- Voer een systeembestandsscan uit.
Hoe een gecomprimeerde ZIP-mapfout op te lossen?
Open WinRAR en open het beschadigde ZIP-bestand. Klik met de rechtermuisknop op het ZIP-archief en kies Archief herstellen of herstellen. Specificeer de locatie van het herstelde ZIP-bestand, vink Behandel beschadigd archief aan als ZIP en klik op OK.


