Bijgewerkt april 2024: Stop met het krijgen van foutmeldingen en vertraag uw systeem met onze optimalisatietool. Haal het nu bij deze link
- Download en installeer de reparatietool hier.
- Laat het uw computer scannen.
- De tool zal dan repareer je computer.
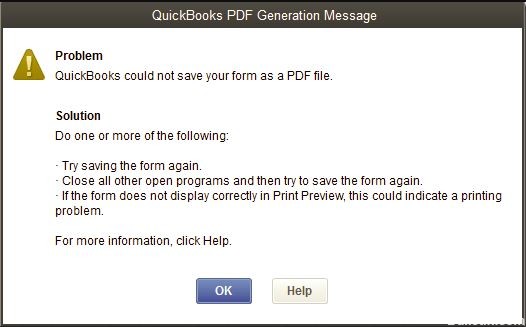
Het falen van QuickBooks om “Opslaan als PDF” is een veelvoorkomend probleem dat door gebruikers wordt gemeld. Wanneer u een upgrade naar Windows 10 uitvoert en QuickBooks vraagt om PDF's voor u te genereren, treedt dit probleem op. Het probleem resulteert in foutmeldingen zoals "QuickBooks kon uw formulier niet opslaan als PDF." Een andere is "Uw formulieren zijn niet ingediend omdat QuickBooks de vereiste PDF-bestanden niet kon genereren."
QuickBooks biedt de QB Print- en PDF-hersteltool om veelvoorkomende afdrukfouten op te lossen, maar soms kan het het probleem niet oplossen. In deze blog vertellen we u hoe u Quickbooks kunt oplossen. Opslaan als PDF werkt niet. Als QuickBooks Print en PDF Repair Tools de fout niet konden oplossen, zal de oplossing die verderop in het artikel wordt genoemd helpen.
Wat is de reden waarom QuickBooks een formulier niet als PDF-bestand kan opslaan?
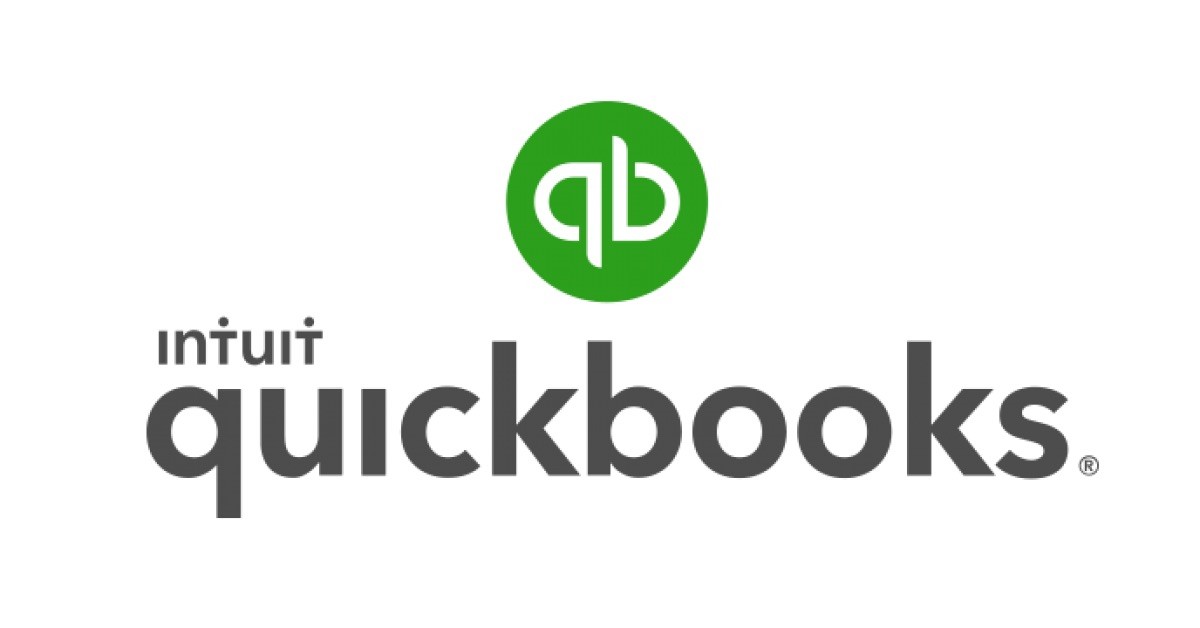
- Ontbrekende PDF-bestandscomponent
- Een installatiefout van de PDF-converter, zoals 1722 of 1801.
- Fout met betrekking tot activering van QuickBooks PDF-converter.
- De PDF-converter staat in de offline modus
- QuickBooks kan het formulier niet opslaan als PDF.
- De host van het printerstuurprogramma werkt niet
- De machine is niet gereed Fout
- Er is een probleem met het verbinden met de printer
- Er is een onherstelbare fout opgetreden
- Afstemming bevriest QuickBooks
- QuickBooks reageert niet meer
Hoe lost u het feit op dat QuickBooks uw formulier niet als PDF-bestand kon opslaan?
Update april 2024:
U kunt nu pc-problemen voorkomen door deze tool te gebruiken, zoals u beschermen tegen bestandsverlies en malware. Bovendien is het een geweldige manier om uw computer te optimaliseren voor maximale prestaties. Het programma repareert met gemak veelvoorkomende fouten die op Windows-systemen kunnen optreden - urenlange probleemoplossing is niet nodig als u de perfecte oplossing binnen handbereik heeft:
- Stap 1: Download PC Repair & Optimizer Tool (Windows 10, 8, 7, XP, Vista - Microsoft Gold Certified).
- Stap 2: klik op "Start scannen"Om registerproblemen met Windows te vinden die pc-problemen kunnen veroorzaken.
- Stap 3: klik op "Herstel alles"Om alle problemen op te lossen.

Start de systeembestandscontrole om MSXML 6.0 te repareren
- De eerste stap is om op de Windows Start-knop te klikken.
- Typ de opdracht en klik met de rechtermuisknop.
- Klik vervolgens op de optie in het onderste deelvenster om het programma als beheerder uit te voeren.
- Wanneer u om het beheerderswachtwoord wordt gevraagd, voert u dit in en klikt u op OK.
- De laatste stap is om nu SFC/scan in te voeren.
De afdrukspooler omzeilen
- Open eerst het bedieningspaneel van de printer in Windows.
- Klik met de rechtermuisknop op Microsoft XPS Document Writer.
- Selecteer vervolgens de printereigenschappen.
- Klik in de volgende stap op het tabblad Geavanceerd en selecteer vervolgens de optie Direct naar printer afdrukken.
- Sla uw wijzigingen op door op OK te klikken.
- Sluit de printereigenschappen om het proces te voltooien.
De XPS Document Writer opnieuw installeren
- U kunt uw muis naar een hoek verplaatsen om het startscherm weer te geven.
- Selecteer de optie Instellingen.
- Klik nu op Configuratiescherm.
- Selecteer vervolgens Apparaten en printers.
- Klik met de rechtermuisknop op het pictogram Microsoft XPS Document Writer en selecteer Apparaat verwijderen.
- Klik op Ja om te bevestigen.
- Klik op de werkbalk op Printer toevoegen en selecteer Lokale/netwerkprinter toevoegen met handmatige instellingen.
- Selecteer vervolgens PORTPROMPT – lokale poort.
- Klik op Volgende.
- Selecteer Microsoft en klik op Microsoft XPS Document Writer v4 in de lijst met fabrikanten.
- Klik op Volgende, selecteer Huidig stuurprogramma vervangen en klik nogmaals op Volgende.
- De volgende stap is om versie 4 te selecteren zodat de naam Microsoft XPS Document Writer is.
- Klik ten slotte op de knop Voltooien.
Expert Tip: Deze reparatietool scant de repositories en vervangt corrupte of ontbrekende bestanden als geen van deze methoden heeft gewerkt. Het werkt goed in de meeste gevallen waar het probleem te wijten is aan systeembeschadiging. Deze tool zal ook uw systeem optimaliseren om de prestaties te maximaliseren. Het kan worden gedownload door Hier klikken
Veelgestelde Vragen / FAQ
Waarom kan ik met QuickBooks het bestand niet in PDF-indeling opslaan?
Klik met de rechtermuisknop op een leeg gebied van een tijdelijke map en selecteer Eigenschappen. Selecteer het tabblad Beveiliging. Zorg ervoor dat alle gebruikersnamen en groepen die op het tabblad Beveiliging worden weergegeven, volledige toegang hebben. Zodra de machtiging "Volledige toegang" is ingesteld, kunt u deze opnieuw opslaan in QuickBooks PDF.
Hoe sla ik mijn QuickBooks-bestand op als PDF?
- Open QuickBooks en navigeer naar het account dat u als PDF wilt opslaan.
- Klik op "Bestand" in het menu en selecteer "Opslaan als PDF".
- Selecteer de doelmap op uw computer waar u de factuur als pdf wilt opslaan.
- Voer een naam in het veld "Bestandsnaam" in en klik op "Opslaan".
Hoe activeer ik het PDF-formaat in QuickBooks?
- Klik op het menu Bestand en afdrukken om een PDF-printer van derden te gebruiken.
- Selecteer vervolgens de PDF-printer in de opties.
- U kunt ook "Bestand" en "Opslaan als PDF" selecteren om de ingebouwde PDF-printer van QuickBooks te gebruiken.


