Bijgewerkt april 2024: Stop met het krijgen van foutmeldingen en vertraag uw systeem met onze optimalisatietool. Haal het nu bij deze link
- Download en installeer de reparatietool hier.
- Laat het uw computer scannen.
- De tool zal dan repareer je computer.
VMware Workstation is een virtuele machinesoftware die meerdere besturingssystemen uitvoert vanaf een enkele fysieke hostcomputer. Elke virtuele machine kan een enkel exemplaar van elk besturingssysteem tegelijkertijd uitvoeren. Er zijn echter gevallen waarin VMWare Workstation-fouten optreden. Veel gebruikers hebben gemeld dat ze een foutmelding hebben ontvangen: de VMware-machtigingsservice werkt niet.
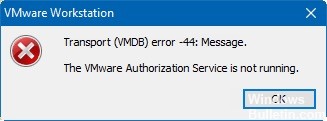
Als dit het geval is, zijn er verschillende methoden om het probleem op te lossen. Bekijk de volgende suggesties.
Hoe VMware Authorization Service te repareren is niet actief
De VMware Authorization Service starten

- Druk in Windows 10 op het Windows + X-logo en druk vervolgens op de M-toets op het toetsenbord. U kunt ook op Windows + R drukken om een dialoogvenster Uitvoeren te openen. Typ vervolgens "services.msc" en druk op Enter om het scherm Services te openen.
- Klik op Services en toepassingen. Dubbelklik vervolgens op Services in het rechterdeelvenster.
Blader naar beneden om de VMware-machtigingsservice te vinden. Eenmaal opgehaald, dubbelklik om Eigenschappen te openen. - Selecteer Automatisch in het veld Opstarttype. Klik vervolgens op de Start-knop om de service te starten.
Herstel de installatie van VMware Workstation / VMware Player

- Druk op Windows + R om een dialoogvenster Uitvoeren te openen. Typ vervolgens "appwiz.cpl" en druk op Enter om het venster Programma's en onderdelen te openen. Wanneer u daarom wordt gevraagd door de UAC, klikt u op Ja om de beheerder toegang te verlenen.
- Blader op het scherm Programma's en onderdelen door de lijst met applicaties totdat u VMware Player of VMware Workstation vindt, afhankelijk van het programma dat u gebruikt.
- Wanneer u de toepassing vindt, klikt u met de rechtermuisknop en selecteert u Bewerken.
Update april 2024:
U kunt nu pc-problemen voorkomen door deze tool te gebruiken, zoals u beschermen tegen bestandsverlies en malware. Bovendien is het een geweldige manier om uw computer te optimaliseren voor maximale prestaties. Het programma repareert met gemak veelvoorkomende fouten die op Windows-systemen kunnen optreden - urenlange probleemoplossing is niet nodig als u de perfecte oplossing binnen handbereik heeft:
- Stap 1: Download PC Repair & Optimizer Tool (Windows 10, 8, 7, XP, Vista - Microsoft Gold Certified).
- Stap 2: klik op "Start scannen"Om registerproblemen met Windows te vinden die pc-problemen kunnen veroorzaken.
- Stap 3: klik op "Herstel alles"Om alle problemen op te lossen.
- Klik op het configuratiescherm bij de eerste prompt op Ja.
- Selecteer in het volgende scherm Herstellen om het installatieprogramma te vragen de installatie te repareren door ontbrekende of beschadigde bestanden te repareren.
- Klik ten slotte op Herstellen en wacht tot het proces is voltooid.
- Nadat uw VMware-product is gerepareerd, start u uw computer opnieuw op.
- Wanneer de volgende opstartvolgorde is voltooid, opent u Vmware en kijkt u of het probleem is opgelost.
Beheerdersrechten voor de VMware-machtigingsservice
- Voor Windows Vista en latere versies, ga naar het Configuratiescherm en typ UAC in de zoekbalk om gebruikersaccountbeheer uit te schakelen via het Configuratiescherm.
- Voeg in de volgende stap beheerdersrechten toe aan de gebruikersaccount waarop de VMware Administrator Authorization Service wordt uitgevoerd.
- Na het toevoegen van beheerdersrechten aan het gebruikersaccount, verwijdert u VMware Workstation.
- Start de hostcomputer opnieuw op en meld u aan als lokale beheerder.
- Installeer VMware Workstation opnieuw en controleer of het probleem is opgelost.
Voer een schone start uit

- Klik met de rechtermuisknop op de Start-knop.
- Klik op Zoeken.
- Voer msconfig in het zoekveld in.
- Klik onder Better Match met de rechtermuisknop op Systeemconfiguratie.
- Klik op Uitvoeren als beheerder.
- Klik op het tabblad Services.
- Schakel op het tabblad Services het selectievakje Alle Microsoft-services verbergen in.
- Klik op Alles uitschakelen.
- Selecteer het tabblad Start.
- Klik op het tabblad Start op Taakbeheer openen.
- Klik op een programma in de lijst om het te selecteren.
- Klik na het selecteren op de knop Uitschakelen. Hiermee wordt voorkomen dat de toepassing de volgende keer dat u deze start op Windows 10 start.
- Herhaal stappen 10 en 11 totdat alle programma's zijn uitgeschakeld.
- Als alle programma's zijn uitgeschakeld, klikt u op Taakbeheer sluiten.
- Klik op OK.
- Windows 10 vraagt u nu opnieuw te starten en de nieuwe instellingen toe te passen. Klik desgevraagd op OK.
Expert Tip: Deze reparatietool scant de repositories en vervangt corrupte of ontbrekende bestanden als geen van deze methoden heeft gewerkt. Het werkt goed in de meeste gevallen waar het probleem te wijten is aan systeembeschadiging. Deze tool zal ook uw systeem optimaliseren om de prestaties te maximaliseren. Het kan worden gedownload door Hier klikken

CCNA, Web Developer, PC Troubleshooter
Ik ben een computer-liefhebber en een praktiserende IT-professional. Ik heb jarenlange ervaring achter de rug bij het programmeren van computers, hardware-probleemoplossing en reparatie. Ik ben gespecialiseerd in webontwikkeling en databaseontwerp. Ik heb ook een CCNA-certificering voor netwerkontwerp en probleemoplossing.

